Connectivity issues are very annoying for computer users. When there is a connectivity issue, many computer users run the Windows Network Diagnostics troubleshooter to identify the problem. But Windows Network Diagnostics troubleshooter automatically analysis the computer and shows the “Problem with wireless adapter or access point” message as the problem. Unfortunately, there is no universal solution available for this problem. However, there are few proven methods available for different situations, and it’s your best option to simply try these methods and check which one works for you.
Method 1 – Switch To A Wired Connection
If you are using a Wi-Fi network and facing this problem, then you can switch to a wired connection to see if you are still facing the connectivity problem. So, connect your computer or laptop to the LAN cable. Now, if you are having the same problem, then there is something wrong with your router. In that case, follow the rest of the article accordingly.
Method 2 – Check If The Password Is Correct

Almost 100% Wi-Fi network is protected by a password. So there is a chance you might enter the wrong password while trying to connect to the wireless network. So disconnect your network and re-type the password and reconnect to the network. Make sure you double-check the password. Finally, if you are still facing the problem, then apply the next method.
Method 3 – Remove The Antivirus Software
Antivirus software is very important for online safety. But sometimes antivirus programs can interfere with the wireless connection and cause a problem with the wireless adapter or access point error. So you can temporarily disable the antivirus program or completely delete the software to check if the connectivity issue is gone or not. Any antivirus tool can cause this problem, so regardless of your antivirus software, you can apply this method.
Method 4 – Delete The Wireless Profile
Sometimes, the Wi-Fi configuration profile might corrupt and cause this problem. Follow these steps to delete the wireless profile:
1. Press Windows Key + X to open the Power User Menu on your computer
2. Now open Command Prompt as administrator
3. Now type netshwlan delete profile name=” Wireless Profile Name” and press Enter. Make sure you replace “WirelessProfileName” with the actual name of your wireless connection
4. Finally, reconnect and reconfigure the network to fix the wireless adapter problem
Method 5 – Use Command Prompt
According to many computer geeks, you can ix wireless connection problems by running certain commands from Command Prompt. So follow these steps:
1. Start Command Prompt as administrator
2. When Command Prompt starts, enter the following lines:
3. netshwinsock reset
4. netshintip reset
5. ipconfig /release
6. ipconfig /renew
7. ipconfig /flushdns
8. After you execute all the commands, close Command Prompt, and check if the problem is fixed.
Method 6 – Check If Your Wireless Adapter Is Disabled
Sometimes this type of problem can occur if the wireless adapter is disabled. Third-party software can disable the wireless adapter. So follow these steps:
1. Press Windows Key + X and select Device Manager from the list of options
2. Now locate the wireless adapter and double click it to open its properties
3. Go to the Driver tab and look for Enable button
4. If there is no Enable button, then your wireless adapter is working fine
5. But if there is an Enable button available then click the button to resume the wireless adapter
Method 7: Disable The IP Helper Service
This is not an important service and disabling this service won’t cause any problem with your computer. But disabling this service can solve this problem. So follow these steps:
1. First, open the Run dialog box by using the Windows Key + R key combination
2. Now type “services.msc” in the box and click OK to open the Services
3. Locate IP Helper Service, right-click on it, and select Properties
4. If the service is stopped, then you don’t have to do anything. If it is running, then click the Stop button
5. Make sure that the option under the Startup type section in IP Helper service’s Properties is set to Disabled
Method 8 – Reset The Router
Sometimes this type of problem can cause by improper router configuration. According to computer experts, you can fix this problem by resetting the router. There is a reset button available in every router, just press the reset button. Before resetting the router, you can save and export the configuration for future use.
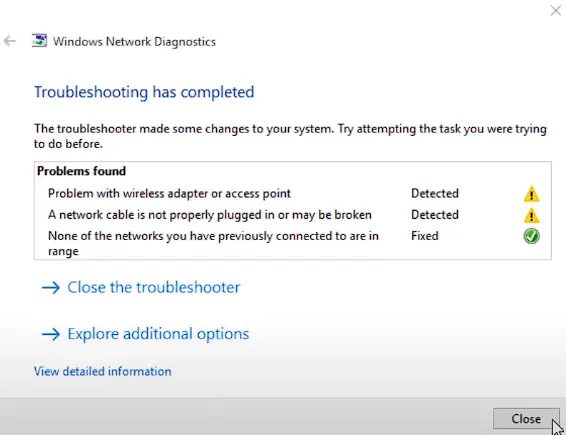
Final Thoughts
I hope these solutions will help you solve the problem with wireless adapters or access points on windows. If you have any questions about these methods then leave them in the comment section. Finally, consult with a professional if you are still facing this problem.
FAQ
1. How Do I Fix Problem With Wireless Adapter Or Access Point?
1. Make sure your wireless adapter is on.
2. Disconnect and reconnect to the wireless network.
3. Check the configuration of the wireless network connection.
4. Forget the wireless network and connect again from scratch.
5. Reboot your access point.
2. Why Do I Have To Constantly Reset My Wireless Network Adapter?
Answer- The reason given for the adapter reset is one of the following (in order of frequency): The default gateway is not available. “WiFi” doesn’t have a valid IP configuration.
3. How Often Should I Reboot My Wifi Router?
Answer- The truth is that there are no recommended intervals to reset your router. Most companies recommend rebooting your router at least every couple of months. If you’re ever wondering whether or not you could benefit from a router reboot, just go ahead and do it.
4. How Do You Hit A Mental Reset Button?
Answer- Turn off your TV, radio, and electronics one-to-two hours before bedtime. -Manage your diet and exercise. You don’t feel comfortable going to the gym? Take two-to-three,15-minute power walks throughout the day, or throws on some dance music and dance in your living room.
