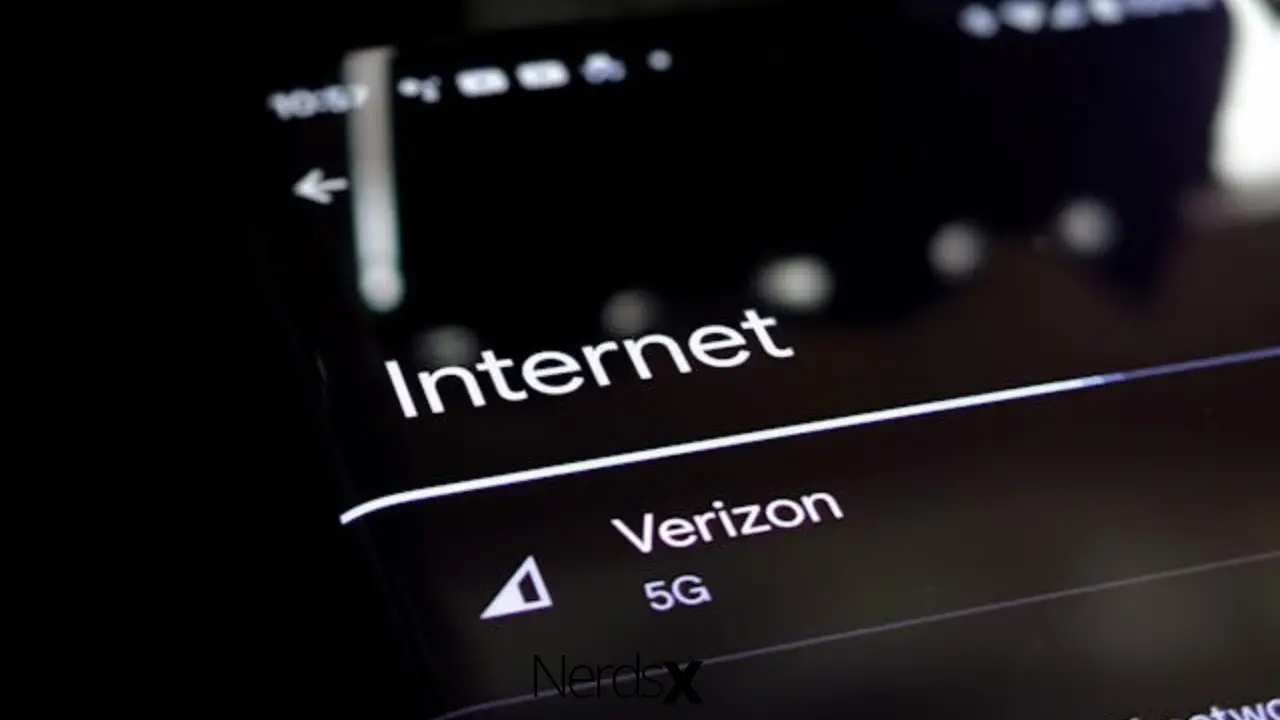Our lives have got transformed by wireless internet. However, if you share an apartment with friends or family, you may discover that your online experience is less than ideal due to other people utilizing the internet bandwidth. You will obtain a faster internet speed than the other Wi-Fi users if you limit their internet speed. They will never know you lowered their internet speed, so don’t worry.�?
So, let’s talk about making the internet slower for other people. In this post, we’ll look at a step-by-step tutorial on how to slow down Wi-Fi speed.
Wi-Fi: Basic Concepts And Issues
There are a few crucial points to remember regarding Wi-Fi and how it works. The essential thing is to think of Wi-Fi as a unique type of internet connection.
Unlike cable, DSL, and fiber internet, Wi-Fi does not need physical infrastructure to transfer data. It converts the data into radio waves, then sends it to the device you’re using via frequencies.
What is the significance of this?
For starters, radio waves aren’t always reliable. They can’t (at least not efficiently) pass through walls, and they can get harmed by other devices that use the same frequencies. They also get weaker as you move further away, as you’ve indeed seen.
All of this proves that if you need a dependable, fast internet connection for gaming or streaming, you’ll be much better off with cable.
New Wi-Fi protocols include 5 GHz connections that can reach rates of over 5 Gbps, allowing you to download a game like GTA V in a matter of seconds.
However, those are theoretical speeds, and most Wi-Fi connections seldom reach their full potential.
When discussing Wi-Fi speeds, it’s crucial to remember the difference between 2.4 GHz and 5 GHz connections.
While 2.4 GHz connections have a more comprehensive range, they are often slower, with speeds seldom exceeding 50 Mbps.
A 5 GHz link, on the other hand, can deliver up to 150 Mbps but does not cover as much ground.
So, if you’re thinking about switching up your Wi-Fi speeds, double-check which frequency your network supports (most new routers do) and which one you’re using.
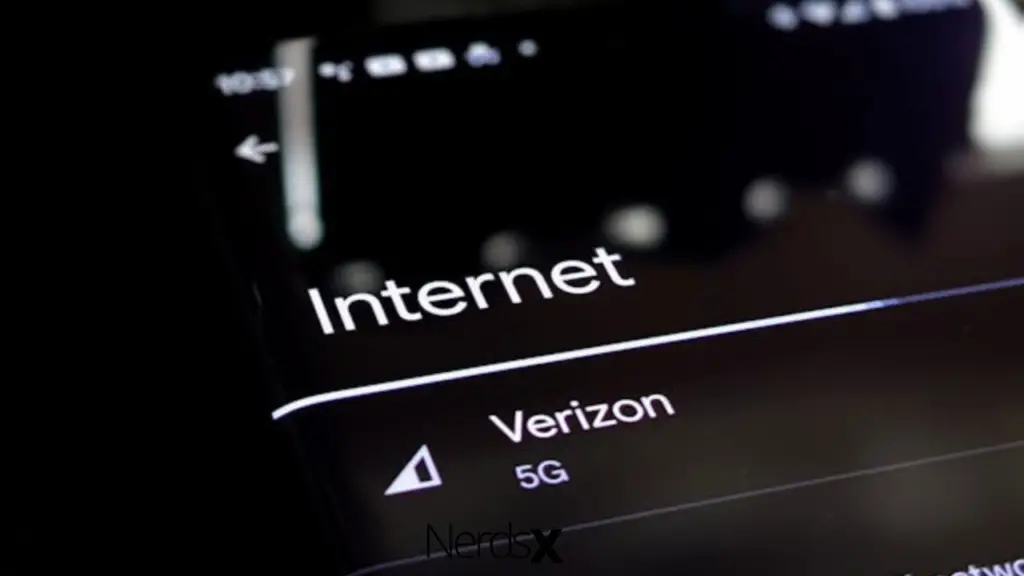
How Can You Slow Down�?Wi-Fi Speed Limits For Specific Devices?�?
How can you restrict the amount of Wi-Fi bandwidth available to specific devices connected to the same router? There are various ways to accomplish this, all of which include accessing your router settings on your laptop or PC. Here’s a step-by-step instruction on how to access your router settings�?if you’re unsure how to execute it.
How To Navigate To The Settings On Your Wi-Fi Router
The configuration for your home Wi-Fi network is stored on your router. You must log in to your router’s software, also known as firmware if you wish to make changes to your network. From there, you may raise the system security, slow down your Wi-Fi, create a guest net, and set up or change a range of other parameters. But how can you access your router to make such adjustments in the first place?
Whether you use your internet provider’s router or your own, the method for getting into your router should be the same. Whether you utilize a dedicated router or a modem/router your provider provides, the results should be the same.
1. Find The IP Address Of Your Router
A browser is used in accessing the firmware of your router. Any web browser will suffice. Fill up the address area with your router’s IP address. The most common router IP is 192.168.1.1. However, this isn’t always the case, so double-check your router’s IP first.
1. To get your router’s IP address, enter the command prompt by typing cmd in the Windows search box and pressing Enter.�?
2. Type ipconfig into the command prompt and hit Enter to run the command. Under Ethernet adapter or Wireless LAN adapter, go through the details until you find an option for Default Gateway.
3. That’s your router, and the number next to it is the IP address of your router. When you get done, close the window.
4. You can also view hardware and connection properties in Windows 10 by going to Settings > Network & Internet > Status > View hardware and connection properties. The following page shows information about your various network connections.�?
To locate your router’s IP address, scan the entry for Ethernet or Wi-Fi and search for the Default Gateway setting. Once you have the correct IP address, put it into the address area of your browser and hit Enter.
2. Password And Username
After entering the IP address, you’ll be prompted for a login and password to access your router’s firmware. This login is either the router’s default username and password or a unique username and password you established while setting up the router.
1. Log in with your username and password if you did generate them yourself. Signing in gets more difficult if you don’t remember your login credentials or if you’ve never changed them from the unit’s default. Password recovery is available on some routers.
2. If this is the case with your router, this option should display after a specific amount of incorrect username and password attempts.�?
3. This window will usually prompt you for your router’s serial number, which may be found on the device’s bottom or side.
4. Many routers utilize a default username of admin and a default password if the login credentials have never been altered. To test whether it works, try that combo.�?
Otherwise, your best choice is to look for the default username and password for your router’s manufacturer, such as Netgear, Linksys, Asus, or TP-Link, on the internet.
Another method is to go to the Router Passwords website, where you may get a list of default usernames and passwords by selecting your router’s manufacturer. To sign in to your router, try each of the options.
If you still can’t get into your router’s firmware, you’ll have to reset the device to restore its factory settings. On most routers, you’ll find a tiny reset button. Push in and hold the reset button for around 10 seconds with a pointed item like a pen or paper clip.�?
You should now log into your router using the default username and password.
3. Modify Your Router’s Settings
You’ll be able to alter any aspects you want after you’ve gained access to your router’s firmware. The network name and password, the speed rate, and the Wi-Fi password are among them. You can also manage associated devices, set up parental controls, and create a guest network. Just be sure to save your modifications before moving on to the next screen.
When you’ve done that, you can try one of the following options:
Modern Routers: Speed Limit Rate
If you’re lucky, your router will offer a simple setting for limiting the speed of the devices connected to it.
Some Huawei routers, for example, include a feature called Limit Rate that allows you to accomplish this with only a few clicks. All you have to do is:
1. Navigate to the Manage Devices section;
2. Toggle the Limit Rate switch on;
3. Also, manually set rate limits.
You can limit such that particular devices do not consume bandwidth that they do not require, while others receive outstanding service.
Quality Of Service (QoS) Options�?
It’s more probable that your router’s Limit Rate setting isn’t as straightforward.You’ll most likely have to manually do this in the QoS (Quality of Service) settings. You may use these options to accomplish things like splitting your router’s frequencies into separate 5 GHz and 2.4 GHz connections.
Here’s how you can utilize QoS settings to limit device speed:
1. You may need to activate QoS first. It’s easy to do: go to “QoS,” then “QoS Settings,” and then “Enable QoS.”
2. In the QoS, find something similar to “Rules,” “Rules list,” etc. You may instruct your router to handle devices with various IP addresses by adding a new rule.
3. At this stage, you’ll need to provide a static IP address to your PC or laptop so that the router knows to prioritize the device with this address. Set the maximum speed your ISP permits using that IP address.
4. Finally, you’ll want to repeat the process for other IP addresses but limit their speeds (instead of entering max speeds as we did above). You may accomplish this by specifying IP address ranges (for example, 192.168.1.101 to 192.168.1.199) and the desired limitations.
Essentially, you’re telling your router, “For this one device that constantly uses the same IP address; don’t set a maximum speed restriction.” Limit download and upload speeds to the stated figure for any other devices that may arrive from any IP address between X and Y.”
Options For Controlling Bandwidth
Bandwidth control choices are comparable to QoS settings, but they’re accessed differently.
1. Find the “Bandwidth Control” option under “Advance Routing.”
2. You may need to turn off your DHCP server, which you’ll locate among your primary tabs. You’ll be able to manually change settings and assign an IP address to each device once you’ve done this.
3. The remainder of the procedure is the same: assign a static IP address to your device and set its speed to maximum. Then create IP ranges and set maximum speed limitations for them.
Conclusion�?
Although you may never need to slow down your internet connection for any reason, you may wish to do it for others on the same network for a variety of reasons.�?
Slowing down other users means you’ll get all of the bandwidth allocated to you, making it simpler to download huge BitTorrent files, improve latency during gaming sessions, or even watch your favorite Netflix program without buffering.
Hopefully, you can use any of these approaches to slow down Wi-Fi for users on the same network and ensure that you have enough bandwidth for everything you need.