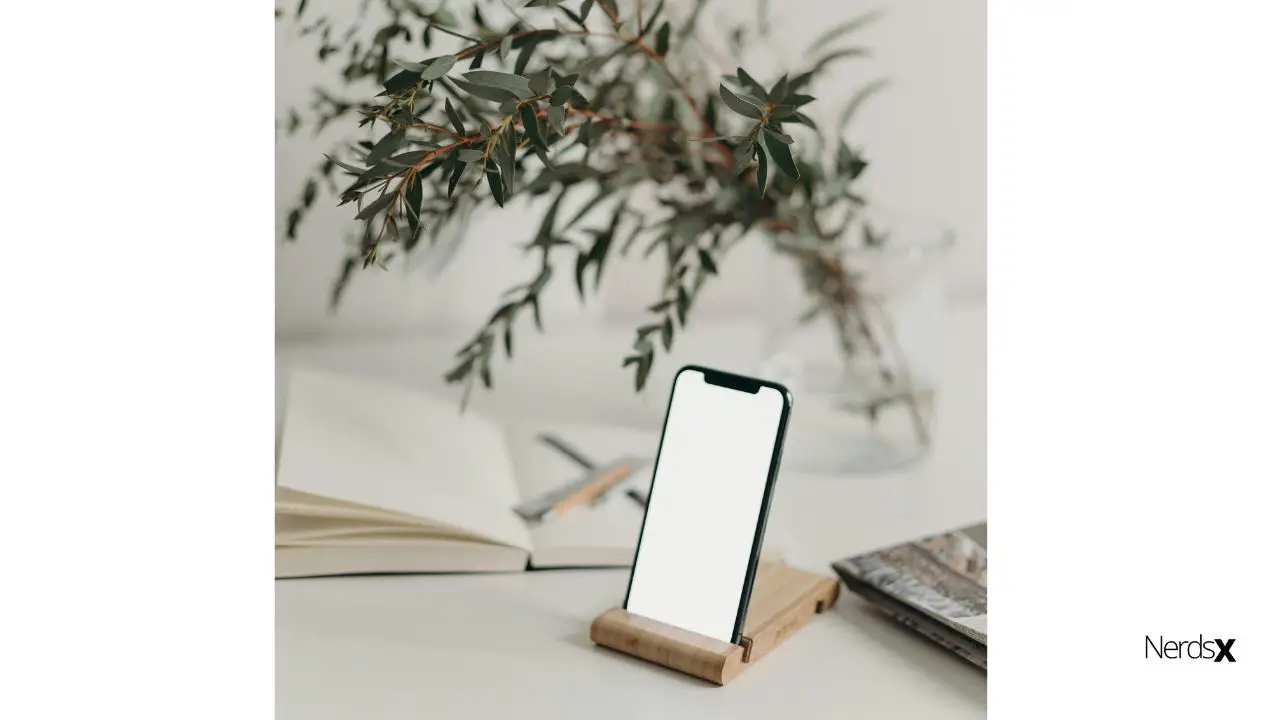You can charge Phones and tablets from a wall outlet or desktop and laptop computers. In reality, you can charge most items that require charging by simply plugging them into a laptop or computer. Although charging is usually a simple process, there are situations when a device does not charge. If you’re having trouble charging your iPhone, try the following.
Basic Essential Checks
Perform the following checks before attempting any of the fixes:
1. The data cable you’re using is in good condition. If possible, you should use an original cable, although third-party cables can suffice as long as they are not damaged.
2. The connection port on your iPhone is undamaged and clean. Because many individuals carry their phones in their pockets, lint can accumulate in the connection port. Check to see if the port is clean and any evident signs of damage.
3. To ensure that it charges, plug it into a wall socket. If it doesn’t, the problem could be with your iPhone, your wall adapter, or the charging cable you’re using.
4. Connect it to at least one other computer to see if it charges from another computer.
If everything appears to be okay, try the following solutions.
1. Restart Your iPhone And Computer
Restarting your phone is one of the safest and most reliable ways to fix almost any iPhone issue. When your iPhone doesn’t charge, the same thing happens.
If the linked iPhone isn’t charging, `it’s recommended to reboot both your iPhone and your computer. Hold your iPhone’s side button down until the power off slider appears to restart it. To switch off the iPhone, drag the slider. To power on your iPhone after it has been switched off, press and hold the side button until you see the Apple logo. To see the power off slider on an iPhone X or later, hold down the side button and volume button (either one) simultaneously.
2. Clean The Gunk Out Of The Charging Port On Your iPhone
The first thing you should do is see if your iPhone’s charging port is clogged with muck or microscopic lint particles. Believe it or not, gunk accumulates in the port over time, preventing the iPhone from charging when plugged in. As a result, clean the port regularly to ensure it remains clean.
To clean your iPhone’s port, you must first turn it off. Then gently remove the lint with a regular toothpick. Cleaning the port with care is recommended because the pins may be broken, requiring replacing the charging port.
3. Change The Charging Port
You find at least one charging port on every laptop. It’s a straightforward USB port that can power an item connected to it. Although all USB ports can provide electricity, the charging port provides additional power and allows devices to charge quickly (if compatible).
A lightning symbol appears next to the charging connector, albeit it may be missing in some circumstances. Check your laptop’s instructions to see which port is the charging port, and make sure you’re charging your iPhone through it; if you’re already using the correct port, power on the laptop and try a different one.
4. Obtain Authorization For The Charging Accessories
iOS has a feature that requires any accessory attached to the device via the connecting port to have authorization before being used if you unlock it for more than an hour. Check your iPhone to see if you’ve neglected to authorize charges.
Disconnect the iPhone, unlock it, and reconnect it for good measure.
5. Uninstall And Re-install iPhone
Connect your iPhone to the laptop using a USB cable. Expand Portable Devices in Device Manager. Select Uninstall Device in the context menu by right-clicking it. Reconnect your gadget after disconnecting it. Check to see if it’s locked, and it should begin charging.
6. Look For Deactivated USB Ports
If all else fails and you’ve already confirmed that the iPhone charges while connected to another computer, check to see if the system’s USB ports have been disabled. You can do this through Device Manager. Make sure none of the ports needs activation by right-clicking them. Whether a port has to be enabled, do so and observe if the iPhone begins to charge.
7. Use Either A USB 2.0 or 3.0 Ports On A Computer
Connect your charging cord to a computer that has USB 2.0 or 3.0 ports. Use the USB ports on your keyboard sparingly. Why? All USB ports are not equal. USB 1 and 2 charge at a slower rate than USB 3. So, connect the charging cable to a USB 3.0 port to charge your iPhone. You’ll notice a lightning bolt next to the battery icon in the status bar, or a vast battery icon on your lock screen, while your smartphone charges.
8. Don’t Use Damaged�?Accessories
Always avoid utilizing damaged accessories. Because, in addition to a failed charging problem, if the blade or prong on the power adapter or prong on the AC power cable is loose, deformed, or broken off and stuck inside an electrical outlet, there can be a safety risk.
9. Place Your iPhone And Charger Somewhere Cool
Some consumers claim that their iPhone charges normally but disconnects when it reaches 80% power. Why does this happen? It’s typical for your iPhone to get a little warmer while charging. When this happens, your iPhone’s firmware may limit charging to less than 80 percent. The optimization’s function is to keep the battery life as long as possible. Because recent versions of iOS have a function that keeps your iPhone’s battery from getting too heated, which might limit its longevity, Apple recommends shifting your iPhone to a cooler environment. Charging it can make it much hotter; thus, the iPhone will only charge up to 80%.
If it reaches 80 percent, move your iPhone somewhere cooler and out of direct sunlight. If you have iOS 13, you can also disable Optimized Battery Charging by going to Settings > Battery > Battery Health and sliding the slider to the off position. That process isn’t encouraged because it could cause your battery to age faster, but it will keep your iPhone from charging up to 80% in some circumstances.�?
On the other hand, your iPhone will charge as soon as the temperature drops. If possible, try shifting your iPhone and charger to a cooler place and see if that solves the problem.
10.�?Enable PowerShare And USB Emulation
On systems that support it, PowerShare allows you to charge from USB ports while the system is off (or if it’s not connected to AC, only while it’s asleep). A bug with this feature may prevent your iPhone from being recognized by your PC or a Windows 10 computer. To correct it, you’ll need to access the functionality and enable it. Here’s how to do it.
After turning the machine on, press the F2 key on the keyboard to begin the BIOS setup. You may have to keep hitting the key until you get the BIOS configuration screen.
When you see it, navigate to System Setup > On-Board Devices. Choose how much of the battery’s charge you will use in this section. If you set USB PowerShare to 25%, the external device will charge until the laptop battery reaches 25% of its total capacity.
It’s worth noting that the settings menu may alter based on your system’s BIOS revision. The PowerShare option can be found in the BIOS settings menu under ‘Onboard Devices’ on some machines and under ‘System Configuration’ on others. The menus and phrasing of the USB PowerShare settings choices differ. Look for options like USB PowerShare or USB Configuration.
When you select Disabled, the USB PowerShare feature is disabled, and devices connected to the USB PowerShare port do not charge when the system is low on battery. Selecting any other options activates the feature and defines the system battery capacity when charging a USB device connected to the USB PowerShare port stops.
11.�?U2 Chip Failure Or Damage
If your iPhone still doesn’t connect to your Windows 10 PC, you’re likely dealing with a faulty or damaged U2 chip. U2 is a USB communication and charging controller chip if you didn’t know. Charging your iPhone with a third-party charger or USB cable that does not control power and instead allows for wider variations in voltage and current can destroy the U2 IC, leaving you with an iPhone that appears to be dead. To repair this, you’ll need a lot of experience with tiny soldering and expensive gear. Charging your iPhone from your car’s cigarette lighter is a common cause of this problem. So, please stay away from it!
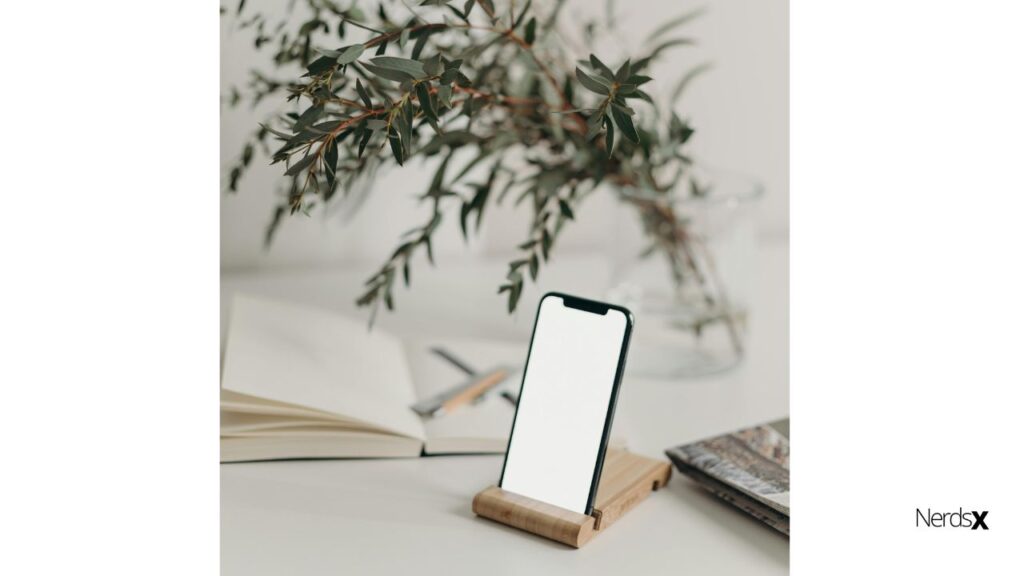
If The iPhone’s Charging Stopped At 80%, What Is The Issue?
If your iPhone doesn’t charge past 80%, you may not have anything to be concerned about. Apple has begun employing the Optimized Battery Charging function to increase the life of their device batteries. It is compatible with all Apple devices that run iOS 13 and higher.
The feature detects when you use your phone the most and whether it becomes too hot while charging using machine learning and temperature sensors. When the phone reaches 80% charge, it will cease charging.
If your phone doesn’t charge past this point, wait a few hours and charge it again to see if there’s a problem with the charging or if the Optimized Battery Charging feature kicked in to restrict the device from charging any further.
Conclusion
If you’ve done everything and your iPhone still won’t charge, the problem could be a broken battery. In this situation, you’ll need to visit Apple’s website to schedule a battery replacement. You can also take your iPhone to the Apple Store near you, which you can find on Apple’s website.
However, before taking this step, try the simple hacks discussed on this page to troubleshoot the issue.