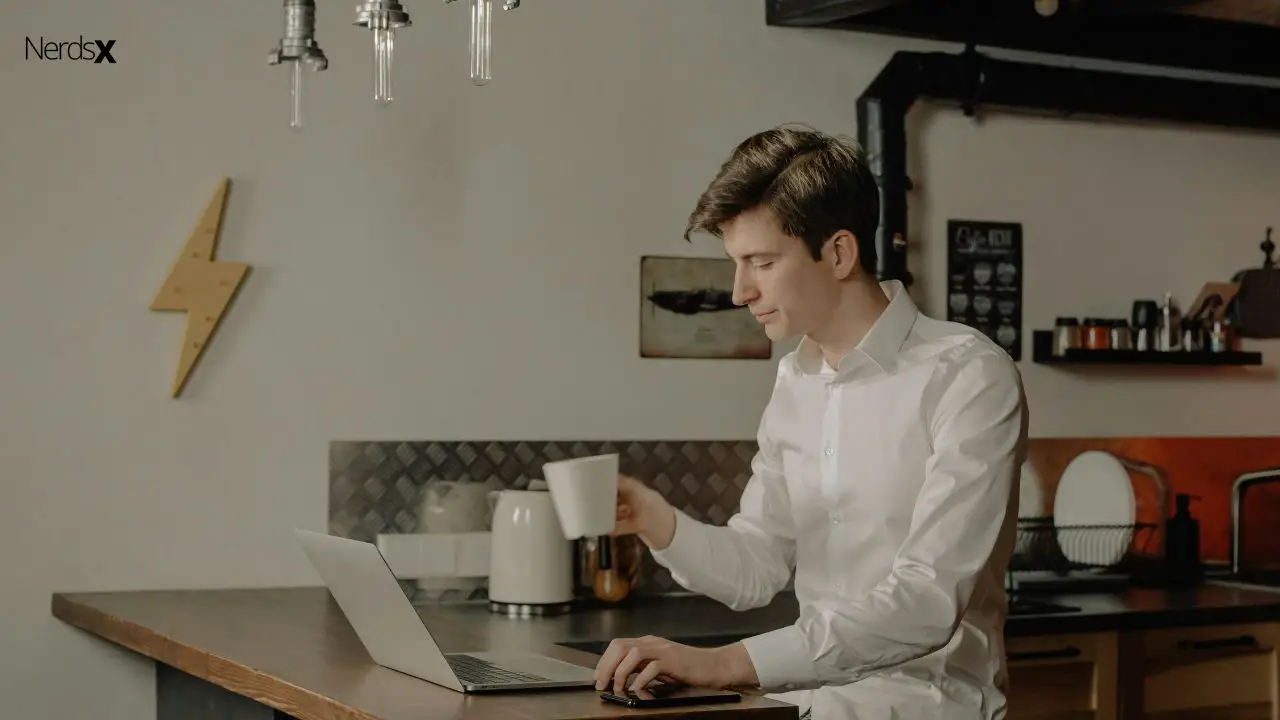An HP EliteBook Wi-Fi button allows you to wirelessly connect to the network without accessing the settings menu. Like many other laptops and notebooks, the HP EliteBook features wireless connectivity capability that allows users to wirelessly use Wi-Fi and Bluetooth devices. This technology allows users to easily connect to their home networks and public spaces such as coffee shops and airports. However, there have been many issues where the button stopped working or never worked in the first place. Is this a common issue? How can it be avoided?
Learn about these details and more by reading this blog post about the HP EliteBook and the problem with Wi-Fi buttons!
The Key Takeaways
- An issue with the Wi-Fi button means your HP EliteBook won’t connect to Wi-Fi.
- You can disable an HP EliteBook Wi-Fi button by pressing and holding the button for five seconds.
- The HP Wi-Fi button is convenient for those who do not want to fiddle with settings to connect to a network.
- The HP EliteBook Wi-Fi button is located on the side of the laptop, making it easy to find and press when you need to connect to a network.
- When troubleshooting Issues with the HP EliteBook Wi-Fi button, reinstalling the drivers will resolve the issue.
What is an HP EliteBook Wi-Fi Button?
The HP EliteBook is a high-end laptop released in 2008. It was among the first laptops with a built-in Wi-Fi button, allowing users to connect to a wireless network without going into the settings menu. While this was a convenient feature at first, it soon became clear that the button was not very reliable.
Over time, the button would stop working or only work intermittently. This became a significant problem for users, who constantly had to troubleshoot their connections. Sometimes, reinstalling the drivers was the only way to get the button working again. There are numerous complaints about the button issue online, and HP has been criticized for lacking attention to customer service.
Some customers have had their problems solved by getting new motherboards from the company; however, others claim that even when they got these new parts sent to them free of charge, they still had trouble with the Wi-Fi button after installation.
Several other models available today don’t have these issues; if you’re considering an EliteBook model, check out reviews before buying.
How to Use an HP EliteBook Wi-Fi Button Effectively
The HP EliteBook has a Wi-Fi button that can be useful if you’re trying to conserve battery power or in an area where you don’t want to connect to the internet. However, there have been reports of the button not working correctly.
Some users have found that the button doesn’t turn off the Wi-Fi connection, while others have said that it turns off the connection but then turns it back on again after a few seconds. There is a possibility that the button could stop working altogether. If you’re having trouble with your HP EliteBook’s Wi-Fi button, here are a few things you can try:
- Update to the latest BIOS: You can do this by checking HP’s website. You’ll need to search for your model number to find the right download.
- After downloading the update, double-click on it and follow any instructions on the screen.
- Restart your laptop and see if the problem persists. You may also want to check whether you’re pressing the button correctly.
Common Problems with HP EliteBook Wi-Fi Button and How to Fix Them
There could be several reasons you’re having trouble connecting to Wi-Fi on your HP EliteBook. Here are some common problems with the Wi-Fi button and how to fix them.
- The most common issue is that the Wi-Fi button is off: To fix this, press and hold it for two seconds until the light turns on.
- Another possibility is that the drivers for your wireless adapter are outdated or corrupted: In this case, you’ll need to download and install the latest drivers from HP’s website.
- Hardware issue: Often, this happens when the Wi-Fi card is damaged. To confirm whether you have a hardware problem, go into Device Manager by typing devmgmt.msc in the search bar and hitting enter.
Double click on Network Adapters > Intel(R) Centrino(R) Wireless Bluetooth(R) > Properties > Hardware Ids tab > Find out what the value of HwId is and cross-reference it with an internet search to understand if anyone has had this problem before.
If your HP EliteBook won’t connect to Wi-Fi, there’s a good chance the problem is with the Wi-Fi button. Here’s how you can tell if that’s the case:
- Check to see if the light on the button is illuminated. If it’s not, that means the button is off, and you’ll need to press it to turn on Wi-Fi.
- Once you’ve pressed the button, check to see if the light is now blinking. If it is, that means the Wi-Fi is searching for networks.
- The Wi-Fi is connected if the light is solid (not blinking).
If you don’t have a blinking light, try powering down the laptop by holding down the power button for 10 seconds, ensuring it shuts off completely. Then power up the laptop again by pressing the power button once while plugged in and wait until Windows starts up entirely before trying to reconnect again.
How to Disable an HP EliteBook Wi-Fi Button
To disable an HP EliteBook Wi-Fi button, press and hold the button for five seconds. The light on the button will turn off, indicating that the Wi-Fi is disabled. You can also use the Windows Device Manager to disable the Wi-Fi adapter. Here is how:
- Right-click the Start button, then choose Device Manager from the menu.
- Choose the Network Adapters section and expand it.
- Right-click on the wireless adapter and choose Disable from the menu.
If you need to enable the Wi-Fi again, repeat these steps, but this time select Enable from the menu.
The Benefits of the HP EliteBook Wi-Fi Button?
The HP EliteBook has a built-in Wi-Fi button, making connecting to a wireless network easy. This is an exceptional feature for people who are on the go and need to connect to the internet quickly. The button is convenient for those who do not want to fiddle with settings to connect to a network.
Here are additional benefits:
- The HP EliteBook is a sleek and powerful laptop perfect for business or personal use.
- It has many features making it stand out from other laptops on the market, including a backlit keyboard and an HD webcam.
- One of the best features of the HP EliteBook is its Wi-Fi button, which allows you to connect to a wireless network easily.
- The Wi-Fi button is located on the side of the laptop, making it easy to find and press when you need to connect to a network.
- The button is also illuminated, so you can easily see it in low-light conditions.
The Cons
Turning the button on can lead to an issue because you automatically choose one or two networks. If there is only one wireless network, this is not an issue; however, if two networks are available and you press the button, your laptop will choose one without your input.
You may connect to a public Wi-Fi hotspot or some other non-secure connection when you want a private connection.
Here are the other cons:
- The button is in an inconvenient location.
- The button is too small.
- The button is not backlit, so it’s hard to see in low light.
- The button doesn’t have an excellent tactile feel, so it’s hard to tell if you’ve pressed it firmly enough.
- The button doesn’t stay down when you press it, so you must hold it down for a few seconds to ensure the connection is made.
- If you accidentally press the button while the computer is in your bag, it can turn on the Wi-Fi and run down the battery.
- No way to know if the Wi-Fi is on or off unless you open the Network settings panel.
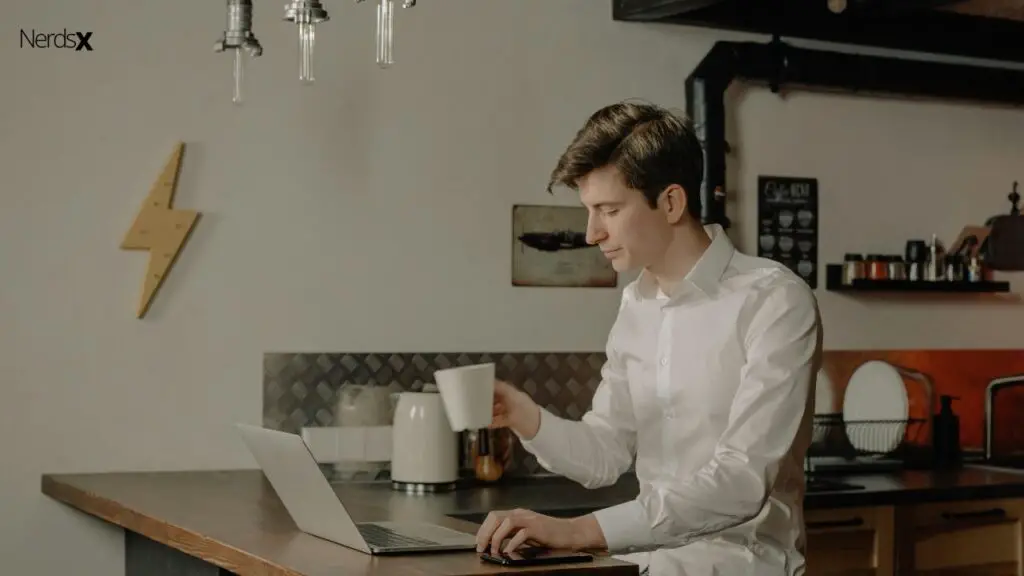
Frequently Asked Questions
Can the HP Company Resolve the Button Issue?
The HP EliteBook has a problem with its Wi-Fi button. According to reports, the button doesn’t work correctly and can cause the computer to lose its connection to the internet. This is a serious issue for a laptop marketed as a business-class device.
The question is, can HP resolve this issue? They have a support page online saying they are working on it, but it’s unclear if they will fix it permanently or make some changes so the Wi-Fi will connect on occasion.
Customers who have contacted customer service have reported that their call was not only unanswered but went straight to voicemail. Some customers who reached out via Twitter said they were told by customer service that their devices were too old and could not be repaired, which is not an acceptable answer for an expensive machine like this one.
Is the HP EliteBook Button Worth It?
In short, no. The HP EliteBook is a beautiful piece of machinery, but it falls short in one crucial area: the Wi-Fi button. Or, more specifically, the lack thereof. For a business laptop that costs over $1,000, you would expect it to have a built-in Wi-Fi button, yet it doesn’t.
You must enter the settings whenever you want to connect to a new network, which is a huge pain, especially when trying to get work done in a hurry. Even worse, if you’re not careful, you can easily disable the Wi-Fi connection.
Conclusion?
The HP EliteBook is an outstanding laptop but has a serious problem with its Wi-Fi button. This button is located in an inconvenient spot and is hard to press. Additionally, the button does not work consistently, which can be frustrating for users. While HP has released a firmware update that supposedly fixes the issue, it is unclear whether this will solve it in the long run. In the meantime, HP Elite users should be aware of this potential issue and take care when using their laptop’s Wi-Fi button.
Reference 1: https://www.computerhope.com/issues/ch001410.htm
Reference 2: https://certsimple.com/how-do-i-turn-on-wifi-on-hp-elitebook/