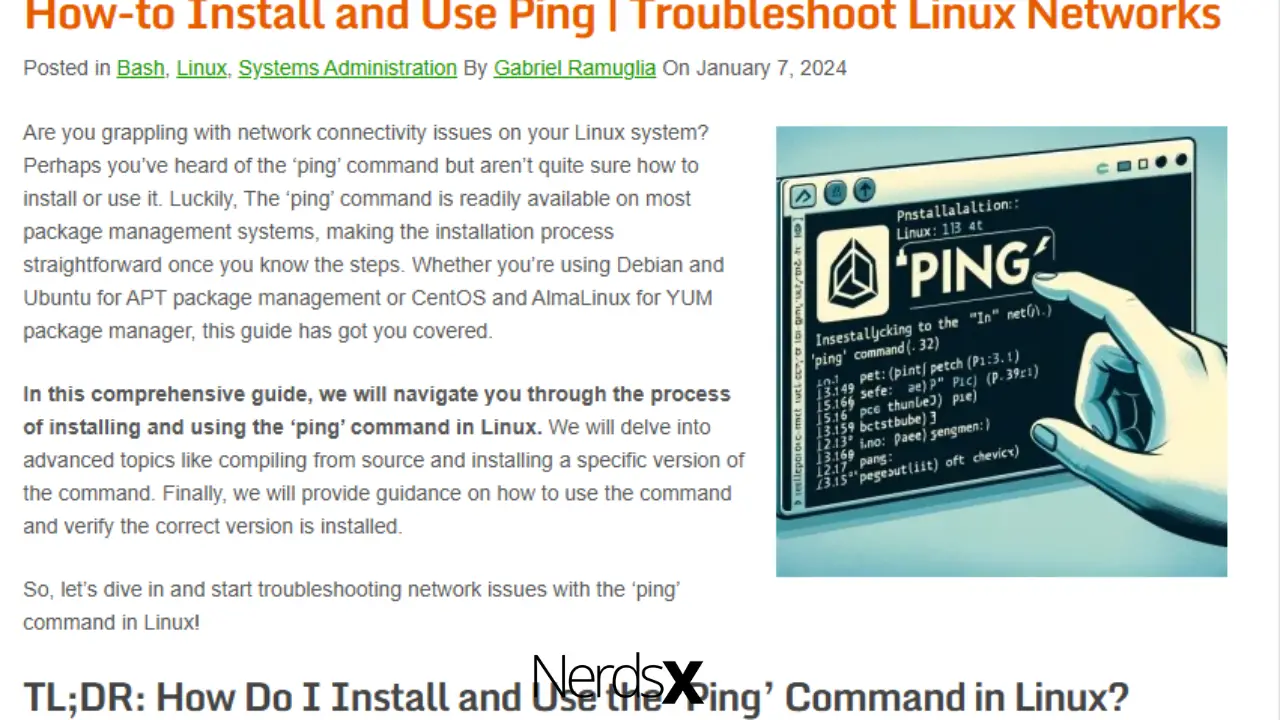If you are receiving the Ping Name or Service Not Known Error on your computer, there could be a problem with your DNS service (Domain Name Server). Follow these simple steps to troubleshoot and resolve the error so that you can connect to the internet properly again. There are three major causes of this situation, and once you determine which one applies to you, it will be easy to fix the problem and get back online with no further issues!
The Key takeaways
- When troubleshooting the Ping Name or Service Not Known error, double-check that your internet connection is working.
- Whenever you receive the error, the first troubleshooting step is connecting to another network with working DNS servers and rerunning the ping command.
- The major cause of the Ping Name or Service Not Known error is when your computer’s server is unavailable or offline.
- In cases where your computer is infected by malware, you may receive the Ping Name or Service Not Known error.
- Ping Name or Service Not Known error means that your computer cannot find the hostname of the website you’re visiting, therefore resetting the DNS server IP address can resolve the issue.
What is Ping Name or Service Unknown Error?
Ping is a basic Internet program that allows users to verify that a particular IP address exists and can accept requests. The error message Ping: name or service not known indicates that the ping command could not resolve the given hostname. This is primarily due to two reasons: either the DNS server is not reachable or an invalid hostname.
The first option should be easy to troubleshoot by connecting to another network with working DNS servers and rerunning the ping command. If it still does not work on the new network, there may be an issue with your local network settings, which your IT department should address. The second option would require detective work using tools like nslookup or dig.
Checking and Resolving the ping Name or Service Not Known Error
Are Your Antivirus and Firewall Disabled?
If you’re receiving a Ping Name or Service Not Known error, your antivirus and firewall are likely disabled. This might happen for several reasons, but the most common is that your computer was recently infected with malware. To fix this, you’ll need to enable your antivirus and firewall again. Here’s how:
- Open your antivirus program.
- Look for the option to enable or disable the firewall.
- If the firewall is disabled, click the button to enable it.
- If the firewall is already enabled, click the button to disable it and then click the button to enable it again.
- Close the antivirus program and try pinging again.
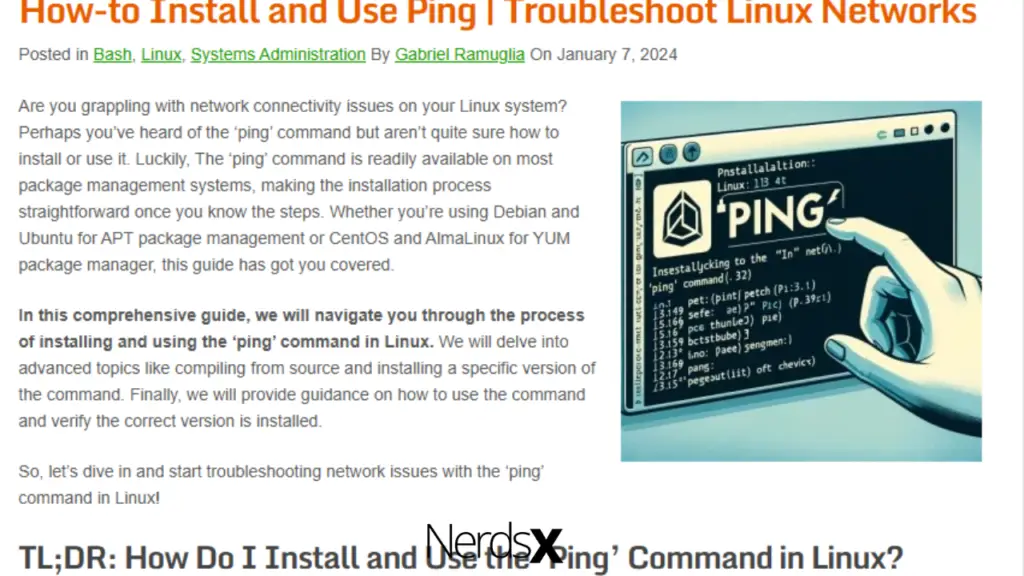
Is Your Internet Connection Working?
Before troubleshooting the error, double-check that your internet connection is working. To achieve this, unplug your modem and router, wait 30 seconds, and then plug them back in. Once they’re back on, try opening a website in your browser. If it loads, then the issue isn’t with your internet connection.
Underlying Causes of the Ping Name or Service Not Known Error
There are a few potential causes of the Ping name or service not known error. One is that your computer’s Domain Name System (DNS) server is offline or unavailable. Another possibility is an issue with your computer’s host file. The host’s file is used to map hostnames to IP addresses; if it’s corrupted, it can cause this error.
Finally, this error might be caused by a firewall blocking ping requests. To correct this problem, go into your computer’s system settings and make sure the Windows Firewall is turned on. If you still experience issues after turning on Windows Firewall, contact your ISP’s support team for further assistance.
Try Resetting the DNS Server IP Addresses
When you receive a ‘Ping Name or Service Not Known Error,’ your computer cannot find the hostname of the website you’re trying to visit. Incorrect DNS server IP addresses can cause this. To fix this, try resetting the DNS server IP addresses.
You can fix this by going into your network settings and changing the DNS server IP addresses to 8.8.4.4 and 8.8.8.8 (Google’s public DNS servers). If that doesn’t work, try using 4.2.2.1 and 4.2.2.2 (Level 3’s public DNS servers). Once again, if that doesn’t work, there might be something wrong with your Internet connection.
Try Reinstalling Windows
Sometimes, the only sensible thing you can do is start from scratch. If you’ve been troubleshooting for hours and still can’t fix the problem, sometimes the best course of action is to reinstall Windows. This erases everything on your hard drive, so back up your files first.
Here’s how to reinstall Windows If you’re using Windows 10:
- Navigate to Settings > Update & Security > Recovery > Get Started
- If you’re using Windows 8: Navigate to Control Panel > System and Security > Backup and Restore > System Image Recovery
- If you’re using Vista or XP: Turn off your computer, wait ten seconds before turning it back on, then press F8 until a menu appears. Choose Repair Your Computer> Yes – Troubleshoot. Click Next> Advanced Options> Command Prompt. Type bootrec /rebuildbcd;bootrec /fixmbr;bootconf /fixboot in the window that appears and press Enter.
Restart your computer by typing exit at the command prompt. Once it starts again, install all updates to ensure you have the latest version of Windows. After installing updates, reinstall your programs and go through them one by one until you find the culprit!
Additional Information About Ping Name Error
When you receive a ‘Ping Name or Service Not Known Error,’ it means that the Domain Name System (DNS) can not resolve the hostname of the website you are trying to access. An incorrect DNS configuration most likely causes this error. To troubleshoot the issue, you will need to change your DNS settings.
You can use a public DNS service such as Google Public DNS or change the DNS settings for your domain name. Suppose you are using a shared hosting account; you need to contact your hosting provider and ask them to change your DNS settings. If you have your own server, then follow these steps;
Find out which DNS servers are being used by following these instructions:
- Navigate to Networking in Control Panel.
- Click on Network Connections in the left navigation pane.
- Right-click on the connection you want to modify and select Properties from the drop-down menu.
- Choose Internet Protocol Version 4 (TCP/IPv4) from the list of network connections on this page.
- Scroll down until you see Use the Following DNS Server Addresses. Write down any existing DNS servers listed here and replace them with Google’s public DNS servers.
Resolving the Issue by Using Centos7 in Virtual Box in Windows
When you receive a ‘Ping Name or Service Not Known Error,’ you should first check whether the hostname is resolvable. If it is, then the issue may be with your firewall. Try temporarily disabling your firewall and see if that fixes the problem. If not, then the next step is to check if SELinux is enabled.

You will need to configure it to allow ping requests. Finally, if all else fails, try using Centos 7 in Virtual Box in Windows as your last resort. First, get your hardware’s MAC address from the network adapter on your machine. Ensure you copy this down correctly, as this will come into play later. Then go ahead and follow these steps:
- First, install Oracle VM VirtualBox for Windows by clicking on their official website.
- Next, install Centos 7 with X window system (you can choose any other distribution).
Once CentOS is installed, open up the Terminal emulator by clicking Applications>System Tools>Terminal Emulator. Then type:
- Yum -y update followed by yum -y groupinstall Development Tools followed by yum -y groupinstall Server Platform Development, hit enter twice on each line, then finally reboot.
Once you are back at the terminal, run uname -a to find your kernel version. It should say 4.1.12-115 or newer. If so, start Centos 7 and log in via SSH or SFTP client like FileZilla, which has a Mac OSX counterpart called Cyberduck (both work fine).
Use su to switch users to root and type passwd new password to change the root password (default username is root), after which you’ll want sudo vim /etc/sysconfig/SELinux and make changes like adding -p after SELINUX=enforcing, so it reads SELINUX=enforcing -p.
Press Esc followed by: wq, then enter. To save your changes, press O, then Enter. Reboot once more and now type cat /proc/sys/net/ipv4/ip_forward 2>&1 grep -i listen . You should see a 0 in front of the word listen, indicating no SELinux problem.
Top Tips to Avoid the Ping Name Error
- Check your internet connection– This error is often the result of a poor internet connection.
- Make sure you’re using the correct domain name- Sometimes, typos can cause this error.
- Check your host’s file- Your host’s file may be blocking the domain name you’re trying to ping.
- Use an IP address in place of a domain name- If all else fails, try pinging your IP address as a substitute for the domain name.
- Try a different DNS server- Your current DNS server may be having issues resolving the domain name you’re trying to ping.
- Restart your computer- A reboot may fix any temporary networking issues causing this error.
- Contact your ISP- You might need to contact your ISP if these troubleshooting steps don’t work.
The Bottom Line
Ping name or service not available error can be disappointing when you wish to search for information online but receive back this message. It means the domain name can’t resolve the hostname or the website you visit is misconfigured. You can resolve the situation by changing the DNS, restarting your device, or checking to ensure you use the correct domain name.
Reference 1: https://superuser.com/questions/495759/why-is-ping-unable-to-resolve-a-name-when-nslookup-works-fine
Reference 2: https://www.corenetworkz.com/2012/09/ping-request-could-not-find-host-please.html