You were working on a large project on your computer when it abruptly shut down, to turn back on a few moments later. You could be wondering how and why this happened. It may be difficult to appraise the issue if you have never encountered or heard of similar situations. When the scenario repeats, you may lose your unsaved data and possibly burn a fuse.
This problem can be aggravating, but it isn’t necessarily a major one. Sometimes the solution is as simple as fiddling with a few settings to get it to work again.
We will discuss the most prevalent reasons and solutions in this article.
Reasons Why Your Computer Shuts Down Suddenly
1. Overheating/Dirty Fan
Overheating is one of the first and most common reasons your computer shuts down unexpectedly, especially while you’re playing a game. Because the heat has nowhere to go, most computers are a bane.
If any of the fans are screeching, you should pay special attention to the sound they make. It could be possible that your fan is broken.�?
Look at your video card fan, case fans, and CPU fan for a computer that randomly shuts down, and take a moment to clean the components properly.
They can become clogged with dust, hair, and other filthy material, making it difficult for the computer to cool down.
2. Hardware Failure
A hardware component failure, which is not unusual, especially on reconditioned Computers, is another common cause of a random shut down of your computer. If you’ve recently added any new hardware, now is the time to remove it and check if the problem with shutting down goes away.
Going to the Device Manager and seeing any issues is a more straightforward way to check for hardware errors. If there is a hardware error, the highlighted error would be an excellent place to start looking for a solution.
3. Overclocked CPU Or GPU�?
When you enable overclocking on your computer, it may cause it to become unstable when using it for more intensive tasks like gaming or video processing. Overclocked CPU is a complex problem to verify.
4. Outdated Device Drivers, Missing, Or Crashes
Frequently, the associated driver, not the hardware, causes problems with a hardware component. Incompatible drivers can result in a slew of issues.�?
These incompatible drivers can also be problematic if you’ve tinkered with your operating system or altered your computer’s drivers. A driver crash can entirely shut down a computer.
5. Virus On The Computer
A computer virus is a relatively uncommon cause of a computer shutting down randomly. Some computer viruses will switch your machine off, then turn it back on again.
A specific action usually activates these viruses you take on a computer, such as a keystroke or the launch of a particular program.
6. Charger, Battery, Or Power Supply Failure
If you’re a gamer and your computer suddenly shuts down while you’re playing a game at standard settings, it’s most likely your charger/power supply.
The chargers you are supposed to use with most gadgets come with specific ratings. Using an adapter with a lower voltage or higher current can cause your device to malfunction and even shut down.
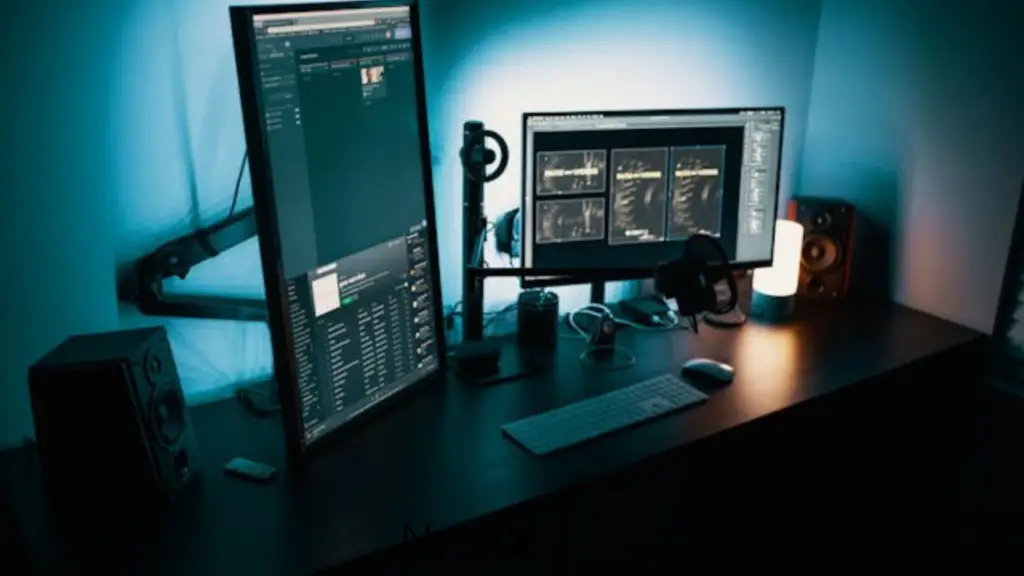
Troubleshooting A Computer That Keeps Turning On And Off
Solution 1: Make Sure The Power Supply And Cable Are In Good Working Order
Check the power supply and cable by following the procedures below:
1. To begin, connect the power supply to the wall.
2. It would be best to locate the 24-ish pin connector that links the motherboard to the computer.
3. Connect the Green wire and the Adjacent Black wire.
4. The power supply fan should turn on, and if it doesn’t, it’s likely dead.
5. On the other hand, the motherboard is probably dead if the fan starts up. As a result, you can use a multi-meter to see if the power supply produces any power.
Solution 2 – Check Computer Temperature
1. You must get�?the most recent version of Core Temp.
2. Allow time for the installer to download.
3. After downloading, launch the installer and install Core Temp on your computer by following the onscreen prompts and instructions.
4. On the third part of the installation process, ensure that all options to install additional software are unchecked.
5. Once you install core temp, it will display icons on your computer as a sequence.
6. Each core icon shows the temperature of one of your CPU’s cores.
7. To open the main window, right-click on a Core Temp symbol.
Solution 3 – Check Memory
To check the memory of your device, follow these instructions:
1. Press the Start button: Begin by selecting the Start menu from the bottom left corner of your computer screen.
2. Learn more about your computer: Now type “About your PC” into the search box and hit ENTER when the correct results display.
3. Go to the Device Specifications page: A window called “About” should show here. You must use the navigation bar on the right side of the window to scroll down until you reach a section labeled “Device Specifications.”
To find out how much RAM you have, go search for a line that says “Installed Ram,” which will tell you how much RAM has is free.
Solution 4: Disable Automatic Updates
Look for the following steps to turn off the updates:
1. To begin, go to Start>Settings>System.
2. Go to the Automatic Updates tab ‘now’.
3. Select Turn off Automatic Updates from the drop-down menu.
4. Press the Apply button.
5. Click the OK button.
Solution 5 – Resolve BIOS Issue:�?
To resolve the BIOS issue, follow the instructions below:
1. You must first turn off your computer/pc and then restart it.�?
2. Run the BIOS firmware setup application now.
3. Make sure you set the SATA settings to the correct value.
4. Save your changes and restart your computer.
5. If prompted, choose Start Windows.
Solution 6 – Disable The Feature “Restart On System Failure”:
To begin troubleshooting, you must first understand that you can switch off the automatic restart on a computer system to read and write the errors.
Here’s how to disable the automatic restart on system failure option in System Properties’ Startup and Recovery section, which you can reach via Control Panel:
1. To begin, go to Control Panel and open it.
2. In Windows 10, go to Settings > System and Security > System and Security > System and Security > System and Security > System and Security > System and
3. Select the System Link option
.4. Click on “Advanced system settings”�? displayed on the left side of your screen
5. Remove the checkmark from the box next to “Automatically Restart.”
6. Click Ok to save the changes in the System Properties Windows.
Solution 8: Use a Bootable Drive To Start The Computer
Follow these procedures to boot the device from the Bootable drive:
1. To begin, prepare at least an 8 GB USB drive and insert it into a different PC.
2. Now, press the Start button, put “Create a Recovery Drive” into the search field, and choose it from the results list.
3. After entering the Admin Password, check the box next to “Backup System files to the Recovery Drive.”
4. Now press “Next” and wait for the procedure to complete.
5. Connect the USB drive to your computer and restart it.
6. Then, on the pop-up box, choose Update and Security after clicking the Start button and selecting Settings.
7. Select Recovery from the left panel once more, and then Restart now from the Advanced Startup menu.
8. When the computer prompts you to choose an option, select Troubleshoot, then “Advanced Options,” then UEFI firmware.
9. You must set USB as the primary boot device once you have entered the BIOS settings.
10. When the files have loaded, click Repair your machine.
11. Select Troubleshoot, Advanced Options, and Command Prompt from the drop-down menu
12. In the command prompt, key in the following command:
BOOTREC /FIXMBR
BOOTREC /FIXBOOT
Bootrec /RebuildBcd
1. After each command, make sure you press Enter.
2. Now, wait for the procedure to end and see if it fixed the problem; if not, move on to the next step.
Solution 9 – Check Motherboard
To check the motherboard, follow these steps:
1. Type wmic baseboard in the Command Prompt to get the product manufacturer.
2. The name and model of your motherboard, as well as the manufacturer, will be listed here.
Solution 10: Check PSU (Power Supply Unit)
If the power supply shorts out, the computer will shut down immediately to protect the components. As a result, double-check that the power supply is operational. You can try replacing your power supply with a decent one to see if the problem goes away. If the problem persists after installing the new PSU, likely, the PSU is not to blame.
You can replace the PSU on a laptop. However, on a PC, you must open the case. This issue could be a technical and perhaps dangerous situation. That’s fine if you know what you’re doing. However, if that is not the case, we recommend that you take your computer to a repair shop for examination.
Conclusion
We all want our computers to perform consistently and reliably. We hope the options provided on this page can assist you in resolving any shutdown issues and restoring the consistent performance you’ve come to expect from it.

