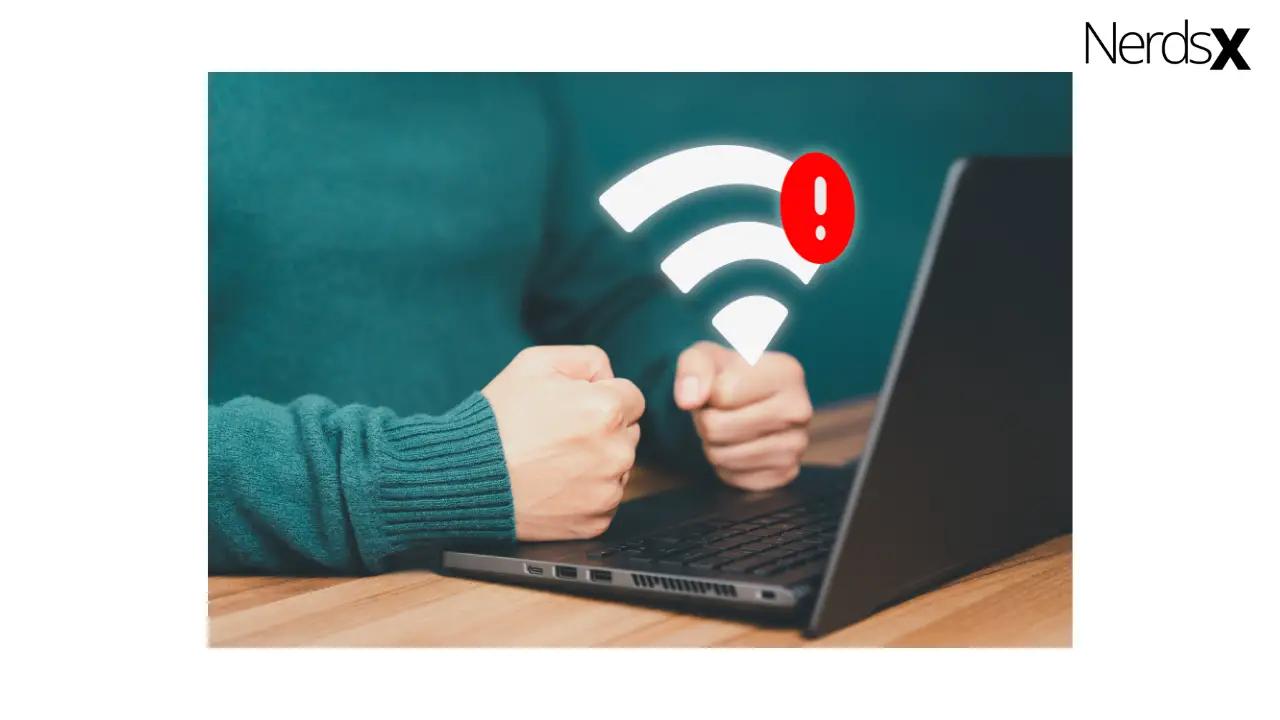BlueStacks is the best alternative for anyone who wants to play Android games on their Windows PC, whether PUBG or Iron Throne. Cross-platform technology has progressed to the point that, thanks to BlueStacks, you can now run Android apps on your Windows 10 PC – which is fantastic. BlueStacks is an emulator that has been dubbed the fastest gaming platform available. There are other variations, but the fifth is the quickest.
What Is BlueStacks, Exactly?
With this program, you may utilize any Android application on your PC or laptop. Many people use BlueStacks to play famous games like PUBG Mobile, ROS, and Candy Crush. This is also how users access messaging applications like Messenger, Snapchat, etc. It’s no surprise that BlueStacks is the most popular Android emulator.
Let’s start by explaining what BlueStacks is before we fix the BlueStacks Wi-Fi difficulties. It is, as previously said, an Android emulator. In layman’s terms, it’s a piece of software that enables users to run Android apps on their PCs. This BlueStacks program is compatible with either Windows or Mac.
Do you know that BlueStacks is compatible with 96 percent of Android apps? It’s similar to having your Playstore on your desktop or laptop computer. This similarity explains why BlueStacks is such a popular Android emulator.
Aside from that, it comes with a slew of useful features. As a result of these qualities, the program is a flexible Android emulator with a wide range of capabilities. BlueStacks has the following functionalities that you may use:
Device Integration Made Simple
A camera, microphone, mouse, and sensors may all be integrated this way. As a result, you may now run Android apps on your PC or laptop.
Installation of Apps with No Hassles
It’s simple to install different apps on BlueStacks. You may download an app from Google Play or use a web browser. You may also use BlueStacks to install one.
Resembles Android
You won’t have any issues if this is your first time using BlueStacks. The home screen is easy to browse because it looks like the Android home screen. The applications are simple to use.�?
Ways To Fix Slow Internet On Bluestacks
BlueStacks is simple and convenient to use. However, you can’t help but notice that BlueStacks App Player isn’t immune to problems. Since you’re here, it’s likely that some troubles have arisen, resulting in a drama known as ‘BlueStacks error – failed to load channels unable to connect to the internet.’�?
Although this is an unfortunate encounter, there is no need to panic. If you are looking for the simplest way to fix failed to load channels unable to connect to Wi-Fi and thus get your BlueStacks back on track in Windows 10, you are fortunate to have found this article – it has helpful pointers on how to go about the problem in question. So, here’s how to troubleshoot your BlueStacks Wi-Fi�?problem:
1. Restart Your Internet Connection�?
Make sure your Internet connection is working. There’s a chance you’re having connectivity troubles if BlueStacks is acting up. You might find it helpful to reset your Internet connection while addressing BlueStack issues:
1. Right-click on the network symbol in the bottom-right corner of your screen.
2. Select Network & Internet Settings from the drop-down menu. Then select Change adapter settings from the drop-down menu.
3. Locate your connection in the Network Connections pane.
4. Disable it by right-clicking it.
5. Wait for a few moments. Then right-click your connection and select Enable from the drop-down menu.
If that doesn’t work, you may use the built-in Windows network troubleshooter to troubleshoot any connection issues. Follow these steps to run it:
1. We can access the Search app by hitting the Windows logo key + S shortcut on our keyboard.
2. In the Search field, type Network troubleshooter and press Enter.
3. Choose ‘Identify and fix network issues from the list of options.’
Please be patient; the troubleshooting process may take some time.
2. Update Your Network Adapter Drivers
Outdated drivers are inherently damaging, so be sure the software you’re using is up to date. Upgrading your network adapter drivers will likely solve your BlueStacks problem.
You may accomplish this by going to the official website of your network adapter manufacturer and downloading the relevant software.
Device Manager is another way to update your network device drivers:
1. Go to the Taskbar on your computer.
2. Right-click on the Windows logo icon and choose Properties.
3. From the menu, select Device Manager.
4. Go to your network adapter and choose it.
5. Select it with the right-click menu.
6. Update the driver by clicking the button.
7. Choose ‘Automatically search for updated driver software.
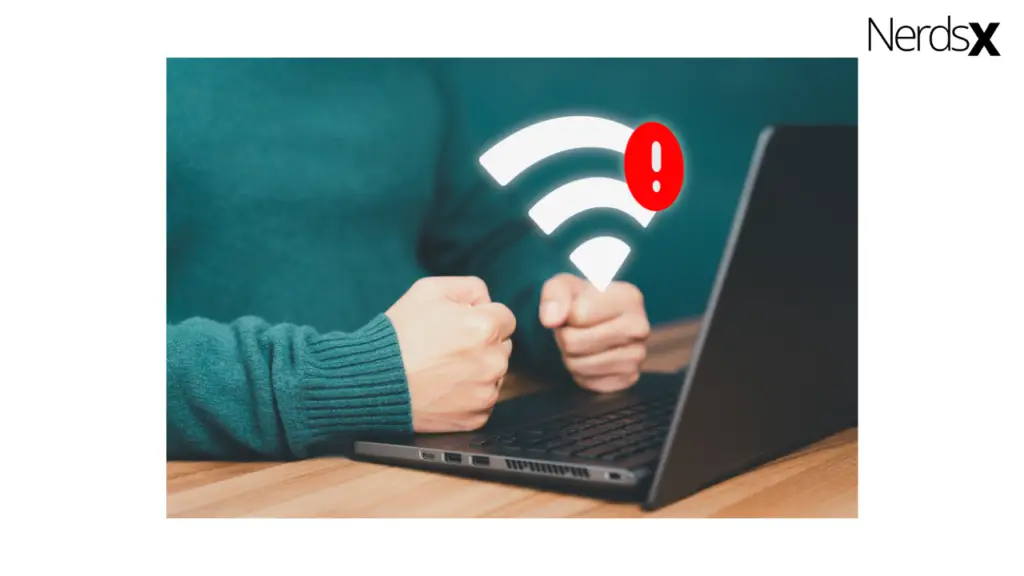
3. Disable Your Proxy Server
If the BlueStacks problem persists, your Proxy may need to be disabled. Here’s how to go about it:
1. To open the Settings app, click the Windows logo key and the I key simultaneously.
2. Go to the Network & Internet section after it’s up and running.
3. Select Proxy from the menu in the left pane.
4. In the right pane, turn off your proxy settings.
5. Check to see if your issue has been resolved.
4. Turn Off Your VPN
According to reports, disabling your VPN connection is another way to get around the BlueStacks issue. The following are the measures to take:
1. By hitting the Windows logo key + I shortcut, you may access the Settings app.
2. Go to the section Network & Internet.
3. Go to the left pane and select VPN from the drop-down menu. Select this option.
4. Locate your VPN connection in the right pane.
5. Remove it by clicking on it and then removing it.
5. Disable Your Antivirus Software For The Time Being
This antivirus might be the issue since the BlueStacks app frequently clashes with antivirus software. To see if this is true, turn off your security software for a while and watch how this method works. If your antivirus program is the source of the problem, change its settings to prevent it from interfering with BlueStacks.�?
You may contact the antivirus product’s manufacturer’s help service if the problem persists.
6. Set Up Your DNS Settings
And here’s another ostensibly successful way that has supposedly assisted several customers in resolving BlueStacks issues. To get your BlueStacks up and running, modify your DNS settings:
1. Go to your screen’s bottom-right corner.
2. Right-click on the network icon to bring up the context menu.
3. Select Network & Internet settings from the drop-down menu.
4. Change the adapter choices after that.
5. Locate your network connection after the Network Connections window has shown
6. Choose Properties from the context menu by right-clicking on it.
7. Click Properties after selecting Internet Protocol Version 4 (TCP/IPv4).
8. Opt to ‘Use the following DNS server addresses.’
9. Enter 8.8.8.8 in the Preferred DNS server column.
10. Insert 8.8.4.4 in the Alternate DNS server section.
7. Automatically Get An IP Address
This option must be enabled for your BlueStacks app to work smoothly, therefore do the following:
1. To access the Internet Protocol Version 4 (TCP/IPv4) characteristics, follow the steps from the prior repair.
2. Choose ‘Obtain an IP address automatically from the drop-down menu.
To save the changes, click OK. BlueStacks should now be operational.
8. Configure The App’s Permissions
The point is that BlueStacks may not have sufficient privileges to function correctly. In such a situation, you should do the following steps:
1. Go to the installation directory for BlueStacks.
2. Select Properties from the context menu by right-clicking it.
3. Select the Security option from the drop-down menu. Select Edit.
4. Go to the user or group names. Choose a username for yourself.
5. Scroll down to the Permissions section.
6. Select the Full control option in the Allow column.
To have the changes take effect, click Apply and OK. Then check to see if the BlueStacks annoyance is gone.
9. Perform A Clean Boot
If you’ve tried everything to fix the BlueStacks issue – failed to load channels, can’t connect to the internet, make a clean boot.
If you haven’t found a solution to your problem, the problem may be due to a software conflict. To track it down, you’ll need to conduct a clean boot, which is a handy technique despite its difficulty:
1. To access the Run app, press the Windows logo key + R keyboard shortcut.
2. Select Enter or click the OK button after typing MSConfig into the Run bar.
3. Locate the Services tab in the System Configuration window and click it.
4. Check the box next to Hide all Microsoft services.
5. Then choose Disable all from the drop-down menu.
6. Go to the Startup tab now. There, look for the Open Task Manager link and click it.
All of the apps on the list should be disabled. To do so, right-click any of them and choose Disable from the menu.
Restart your computer to clean boot your operating system. Then check to see whether your BlueStacks problem is still present. The culprit is likely to be found among the disabled apps and services if it isn’t. To figure out what’s causing your BlueStacks app to act up, activate them one by one.
Conclusion�?
BlueStacks is an Android emulator program for PC and Mac that is entirely safe to use. You may use this emulator to run many Android apps on your PC or laptop. For Android game applications, this is also highly common. Though BlueStacks may have trouble connecting to the Wi-Fi�?at times, the steps outlined above will assist you in resolving the problem. Now you can relax and join the millions of other BlueStacks users!