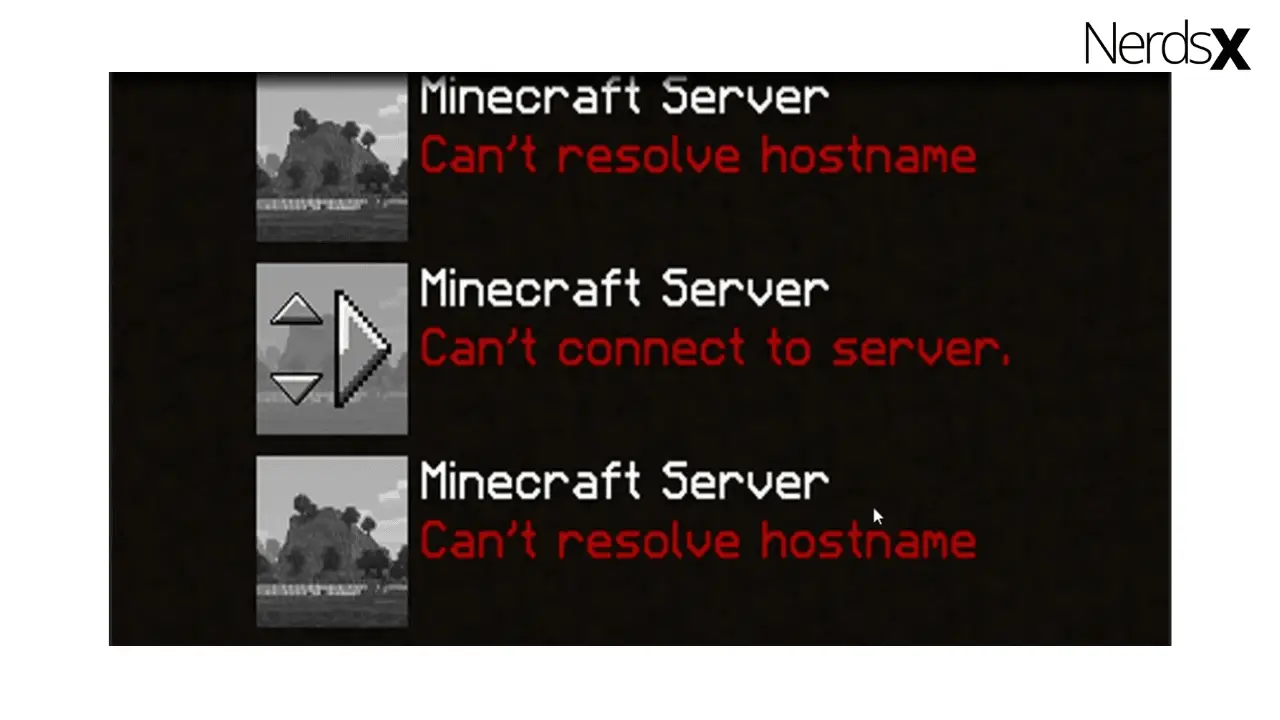The Minecraft can’t resolve hostname error can be caused by an outdated DNS cache, a corrupted host file, or problems with your ISP. You can resolve this problem by writing the correct server IP address, disabling the firewalls, editing the DNS Server Address, or Clearing the DNS Cache.
The Key Takeaways
- When experiencing Minecraft can’t resolve hostname error, it means that your computer cannot connect to the game server.
- When connecting to the server, your device sends a message to the hostname to allow you to connect to the gaming server.
- Whenever you receive Minecraft can’t resolve hostname error, double check to ensure that you have written the IP server address correctly.
- Disabling firewalls, clearing the DNS cache, and editing the DNS cache address can resolve the Minecraft can’t resolve hostname issue.
One of the most frustrating errors that can pop up when playing Minecraft is the “Minecraft Can’t Resolve Hostname error,” which prevents you from connecting to a multiplayer server or joining your friends’ game session. This issue might occur due to numeral reasons, but fortunately, it’s possible to fix it without contacting Mojang Support. The best aspect about this fix is that it doesn’t require you to download anything; follow this guide and pay attention to the necessary details!
What is the Can’t Resolve Hostname Error?
The Can’t Resolve Hostname error for Minecraft means that your computer cannot connect to the game servers. This is caused by several things, including an incorrect or outdated DNS cache, a corrupted host file, or problems with your ISP. The fantastic news is that you can try a few things to fix this error.
- First, try clearing your DNS cache. Go to the Command Prompt for (Windows) or Terminal (Mac) and type in ipconfig /flushdns.
- If that doesn’t work, try editing your host’s file. On Windows, the file is at C:\Windows\System32\drivers\etc\hosts. On Mac, it’s located at /private/etc/hosts.
What is a Hostname?
A hostname is typically a unique identifier for a computer or device connected to a network. When you try connecting to a server, your computer sends a request to the server’s hostname. If the hostname can’t be resolved, you’ll see the error message Minecraft can’t resolve the hostname.
What Causes the Issue?
Minecraft can’t resolve hostname error can occur for a variety of reasons. The most renowned cause is that your DNS settings are incorrect. Another cause is that you’re trying to connect to a server that’s down or no longer exists. Finally, it could be a problem with your internet connection. Here are some of the reasons why you can’t resolve the hostname:
Wrongly Spelled IP Address
One of the most common reasons Minecraft can’t resolve hostname error is the IP address entered incorrectly. This might happen if you accidentally hit the wrong key when typing in the IP or misread it. If this is the case, simply double-check the IP address and try again.
Activated Firewall
If you’re receiving the Can’t resolve host name error in Minecraft, it’s likely due to your firewall settings. Firewalls are designed to block incoming connections that they deem dangerous, and unfortunately, they sometimes block legitimate programs and games like Minecraft. To fix this issue, you’ll need to add an exception for Minecraft in your firewall settings.
DNS Range Error
Your game can’t connect to the server whenever you see the error. Several things can cause this, but the most common issue is your DNS range. If you’re not using a static IP address, your computer’s DNS range could have changed, which would cause this error. The right way to solve this is to use a static IP address. You can also try flushing your DNS cache or changing your DNS server.
How to Fix the Minecraft Can’t Resolve Host Name Error
Minecraft can’t resolve hostname error can occur for a variety of reasons. The common cause is that your DNS settings are incorrect. Another possible explanation is that you’re trying to connect to a server that’s down or no longer exists. You’ll need to change your DNS settings or find a new server to play on to fix the problem. If you’re unsure how to do it, don’t worry! We’ll walk you through the steps below.
Write the Server IP Address Correctly
You should first check whether you’ve written the server IP address correctly when you see this error. Contact the server owner or hosting company if you’re unsure what the IP address is. Sometimes, Minecraft servers change their IP addresses, so your address may no longer be valid. When this is the case, the server will usually be able to tell you where they moved their services and give you a new IP address.
You can also search for the server’s name in Google with IP to find if there are any common problems with people who play on that server.
The problem could also be related to your router configuration, especially if you don’t know how to enter public IP addresses into your router settings manually. Ensure you enter all the information into your router correctly, including your DNS information, and make sure DHCP is enabled on your network device.
If none of this work, try restarting your PC/router and uninstalling and reinstalling Java by downloading an offline installer package from Oracle’s website. Once installed, ensure all other programs are closed before opening Minecraft again and connecting to a server.
Disable Firewall for Minecraft
Sometimes, the error can occur if you have a firewall enabled that is blocking Minecraft from connecting to the internet. To troubleshoot this, you will need to disable your firewall temporarily. Here’s how:
- Open the Start menu and search for Control Panel.
- Click on System and Security.
- Click on Windows Firewall.
- Choose the Windows Firewall on or off link.
- Select the Turn off Windows Firewall option for private and public networks.
- Tap OK to save your changes.
- Restart Minecraft and check to see if the issue has been resolved.
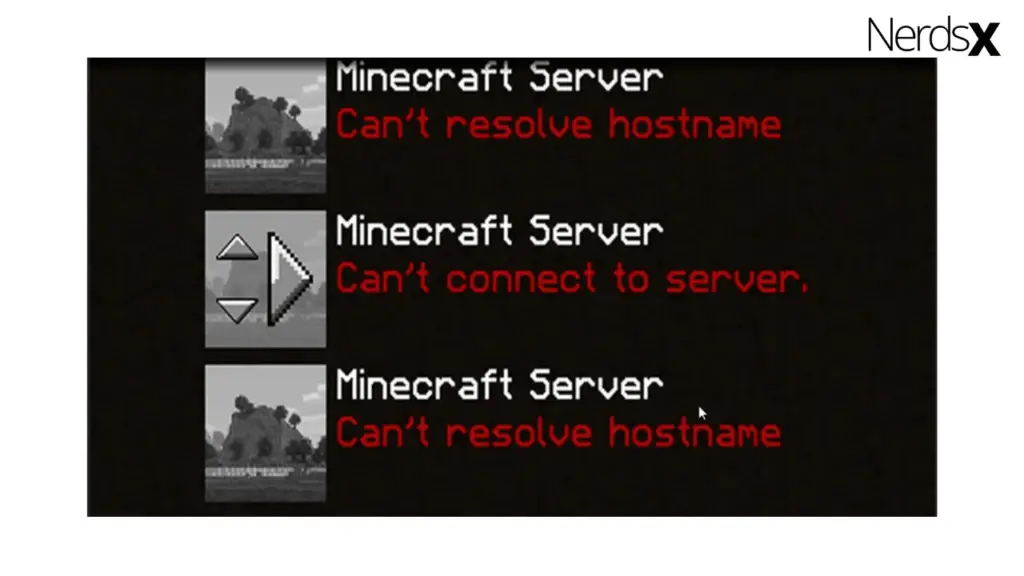
Edit the DNS Server Address
An incorrect DNS server address is one possible reason Minecraft can’t resolve the hostname error. To fix this, you’ll need to edit your DNS server address. Here’s how to edit the DNS server on a Windows 10 computer
- Open Network and Sharing Center
- Click on Change adapter settings
- Right-click on the Internet connection you’re using (this will be a different one depending on what kind of network or Wi-Fi you’re connected to)
- Select Properties from the drop-down menu
In Properties, double-click Internet Protocol Version 4 (TCP/IPv4), which will open another window where you should see two fields below IP Address – one with Obtain an IP address automatically selected and another with Use the following IP address empty.
Select Use the following IP address, then enter the IP address of your DNS server in both fields (usually 192.168.1.1). After typing in the second field, click OK twice to save these changes and close both windows. You may also set up a backup DNS server just in case by adding it in the third field as well if your ISP provides you with more than one.
Clear DNS Cache
You may see that Minecraft can’t resolve the hostname error because your DNS cache is full. If this happens, your computer will have trouble connecting to Minecraft servers. To fix this, you can clear your DNS cache. Here’s how to clear DNS cache in Windows 8 or 7:
- Open up a command prompt as an administrator by pressing Windows+X on your keyboard and then clicking Command Prompt (Admin). Type ipconfig /flushdns and press enter.
- Now type ipconfig /registerdns into the command prompt window and press enter. A confirmation message reading, “Successfully flushed the DNS Resolver Cache.” Will display.
- Close all windows on your computer, including Command Prompt, if it’s still open. Restart the system so these changes can take effect, and try connecting to Minecraft again.
Ensure You Use the Right Hostname for the Server
The most common reason for the Minecraft Can’t resolve hostname error is that you’re using the wrong hostname for the server. The hostname is the address players use to connect to the server, so it’s important to be entered correctly. If you’re not sure what the hostname of your server is, you can find it in the Server Settings tab of the control panel.
Once you have the correct hostname, simply enter it into the Connect to Server dialog box and click Join Server. If you continue to have trouble connecting, use the valid port number. The default port for Minecraft servers is 25565, but some servers use a different port. You can check the port number in the Server Settings tab as well.
Check Server Problem
You may see Minecraft can’t resolve the hostname error because of a problem with the server you’re trying to connect to. This could result from the server being down or experiencing technical difficulties. If you can connect to other servers without issue, then it’s likely that the problem lies with the server you’re trying to connect to.
To fix this, you’ll need to contact the server owner or administrator and let them know about the problem. You should also include your IP address so they can identify what might be going on with your connection.
Frequently Asked Questions
When Should I Call for Help?
If you’re unsure what’s causing the error, or if you’ve tried all of the troubleshooting steps above and are still seeing the error, it’s time to call for help.
Conclusion
When you see the Can’t resolve host name error in Minecraft, your computer is having trouble connecting to the server. There are several tricks to fix this issue. First, check to see if you are using the correct server address. If you are, then try restarting your computer and router. If that doesn’t work, try flushing your DNS cache. Go to the Command Prompt and key in “ipconfig /flushdns.” Finally, if none of these solutions work, it is possible that the server is down or experiencing technical difficulties. In this case, you can only wait for the server to come back up.
Reference 1: Minecraft can’t resolve hostname
Reference 2: https://appuals.com/cant-resolve-hostname-error-minecraft/