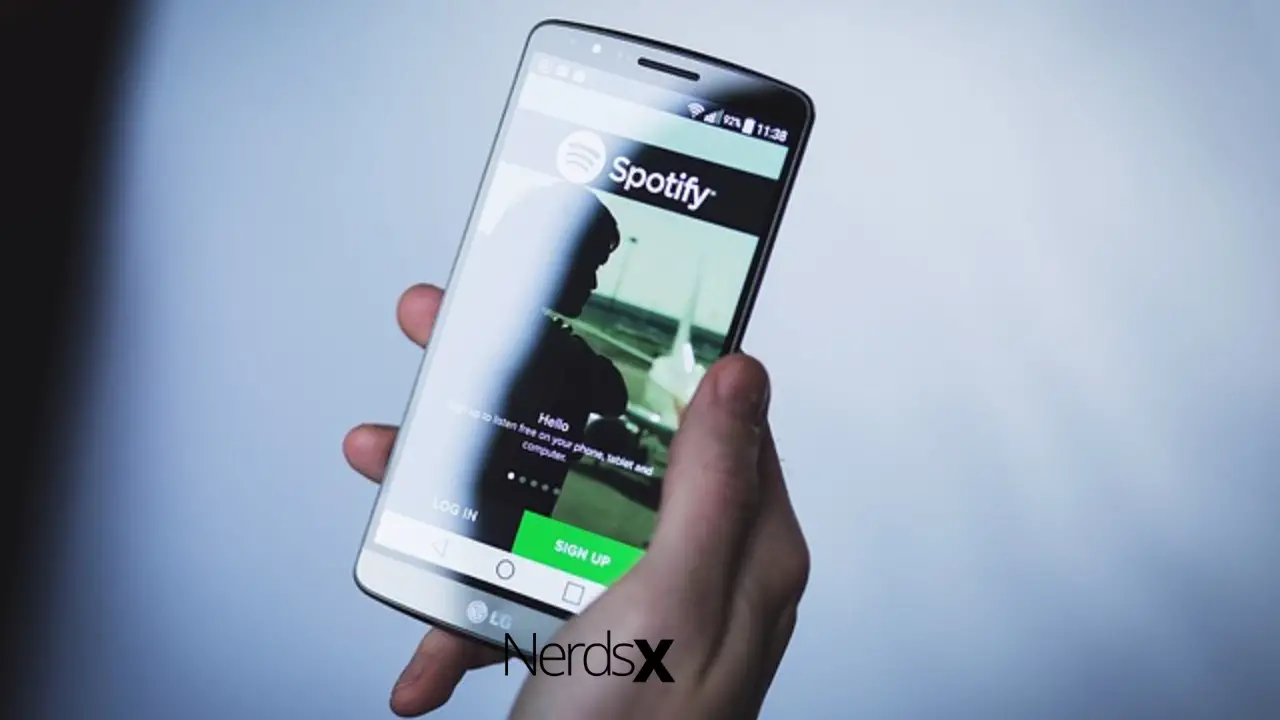Spotify is a digital music service that gives the user access to millions of songs. The Spotify app was first launched on October 7, 2008. With the Spotify app, people can listen to millions of songs and podcasts for free. You can find music from all over the world and listen to your favorite songs. Moreover, you can listen to thousands of original, informative, and entertaining podcasts from all over the world. You can also create your own personal playlist of your favorite songs and choose a ready-made playlist. So listen to music according to your mood or get personalized recommendations.
Features Of Spotify
1. You can search for your favorite songs, artist, or album on Spotify
2. Spotify lets you discover a world of new music, videos, and podcasts
3. You can enjoy playlists made just for you
4. Users can make and share their own playlists
5. You can find music for any mood and activity
6. Listen on your mobile, tablet, desktop, PlayStation, Chromecast, TV, and speakers
A Chromebook is a laptop or tablet that has the Linux-based Chrome OSas it’s operating system. Chrome OS is Google’s operating system, which was first released in 2011. Since late 2017, Chromebooks can also run Android apps, and few Chromebook can run Linux apps.
Features Of Chrome OS
Here are some of the key features of Chrome OS:
1. Chrome OS has a simple setup sos witching to a Chromebook is easy, especially if you already use Google products
2. Smart search anything on your Chromebook with the power of Google
3. Chrome keeps your open tabs, bookmarks, passwords, and searches securely in sync
4. Chrome OS boots in seconds
5. Chrome OS is fast and responsive, so the device reacts quickly
6. Chrome OS updates without interruptions, so your Chromebook is always running
7. Smart Lock lets you use your Android phone to unlock your Chromebook without touching the keyboard
8. Instant Tethering lets you use your Android phone as a hotspot for your Chromebook
9. Chrome OS supports smart brightness
10. Chromebook go through a verified boot process when they startup
11. Sandboxing separates the important functions of your Chromebook
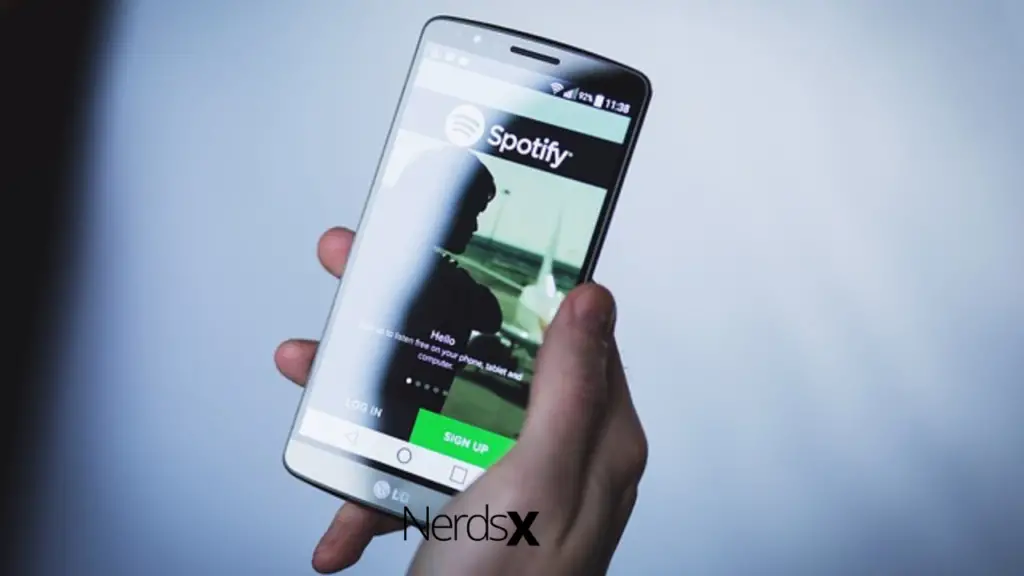
How To Use Spotify On Chromebook
There is no native app for Spotify available on Chromebook, but Spotify supports web playing. But there are very few people who know about this. So follow these easy steps:
Step 1: First, log in to your Spotify account online and then go to play.spotify.com. If you’re redirected to spotify.com/us, then the web player is not yet activated on your Spotify account. In that case, proceed to step 2.
Step 2: Click your user name in the upper right-hand corner of the screen and select Account. Click the link to manually enable Facebook on the right-hand side of the screen, and follow the guidelines to link your Spotify and Facebook accounts. Once you’re done with this, proceed to step 3, or if your account is already linked to Facebook, proceed to step 3.
Step 3: Activate the beta web player using the Facebook link, which will automatically redirect you to the web player.
Step 4: Bookmark play.spotify.com. As long as you’re signed in, this URL will take you directly to the Spotify web player, where you can listen to all your favorite music without having to download a desktop client.
How To Install Spotify On Linux Based Chromebook
We all know that Spotify supports Linux, and Chromebook can run the Linux operating system. So follow these steps to install Spotify on Linux based Chromebook:
1. First, make sure you have Linux installed on your Chromebook
2. Now, open a Terminal from the Linux apps section of your App Drawer
3. Now you’ll have to add the Spotify repository signing keys to make the download verified
4. Next, Enter the command:
a) Sudoapt-key adv –keyserver hkp://keyserver.ubuntu.com:80 –recv-keys 931FF8E79F0876134EDDBDCCA87FF9DF48BF1C90
5. Now enter the following command to add the Spotify repository itself
a) echo deb http://repository.spotify.com stable non-free | sudo tee /etc/apt/sources.list.d/Spotify.list
6. Next, you’ll have to update the packages by entering the command:Sudo apt-get update
7. Now you have to install the Spotify app, enter the command: sudo apt-get install Spotify-client
8. Once the process has been completed close the terminal
9. Return to the Linux apps section of your App Drawer, and you will find Spotify installed on your Chromebook
10. Login to your Spotify account and listen to your favorite music
Final Thoughts
It will be our pleaser if you find this article helpful. Let us know if you have any queries about Spotify for Chromebook. Our experts will provide you the assistance.
1. How Do I Add Spotify To Chrome?
Short Answer- Access the Spotify Web Player and log into your Spotify account. Find the song or playlist you want to listen to on your TV and select Play. When the song begins playing, select the Devices icon at the lower right corner of the screen. Select Google Cast in the list.
2. How Do I Add Local Files To Spotify On Chromebook?
Answer – Unfortunately, it’s currently not possible to upload Local Files using the web player or the Android app on a Chromebook. To upload Local Files, you’ll need to use the Spotify desktop app.
3. Where Is Local Files On Spotify 2021?
Answer – Click in the top-right and select Settings. Scroll to Local Files and switch Show Local Files on. Switch off any sources you don’t want. Click ADD A SOURCE to select another folder.
4. Does Spotify Remove Songs?
Answer – Spotify and other streaming services regularly remove tracks. If a song or release is removed from Spotify, it usually happens for the following two reasons: Streaming fraud has been detected. There is copyright infringement.