The Google Play Store is a very important part of our smartphone as it works as a mediator between the user and various applications. It is in fact the official app store for smart devices running on the “Google-certified” Android operating system. Thanks to this store users can download apps developed with the Android software development kit (SDK) and published through Google. Sometimes Google play store shows a message “Check your Connection and Try Again” and stops working. When it happens the user can’t access the play store as well as can’t download any apps. Unfortunately, there is no definite method available to fix this problem but there are a few tips and tricks available to resolve this problem. Let’s dig into the article to know details about these tricks before you go crazy with no Play Store access!
How To Fix “Check Your Connection And Try Again” Error
Method 1 – Clear Cache Of Play Store
This is a very simple and easy way to fix this error. Many smartphone users have stated that clearing the cache and app data can fix the Google Play Store error. Now follow these steps:
1. First, go to the settings option from your home screen
2. Scroll down to find ‘Apps’ or ‘Applications’ and then tap on it
3. Now from the list of installed apps find the Google Play Store
4. Then select the Storage selection of the Google Play Store app
5. Now from the available option click on the “Clear Cache”
6. Then click on the “Delete Cache” button
7. Finally, click on the Ok button to complete the process
8. Now restart your mobile and see if the problem has been solved or not
Method 2 – Clear App Data Of Play Store
1. First, go to the settings option from your home screen
2. Scroll down to find ‘Apps’ or ‘Applications’ and then tap on it
3. Now from the list of installed apps find the Google Play Store
4. Then select the Storage selection of the Google Play Store app
5. Now from the available option click on the “Clear App Data”
6. Then click on the “Delete App Data” button
7. Finally, click on the Ok button to complete the process
8. Now restart your mobile and see if the problem has been solved or not
Method 3 – Force Close The Google Play Store
1. First, go to the settings option from your home screen
2. Scroll down to find ‘Apps’ or ‘Applications’ and then tap on it
3. From the list of installed apps find the Google Play Store
4. Now access the Google Play Store and click on the “Force stop.”
5. Finally, click on the Ok button to complete the process
6. Now try to open the Google Play Store and check if the problem has been resolved or not
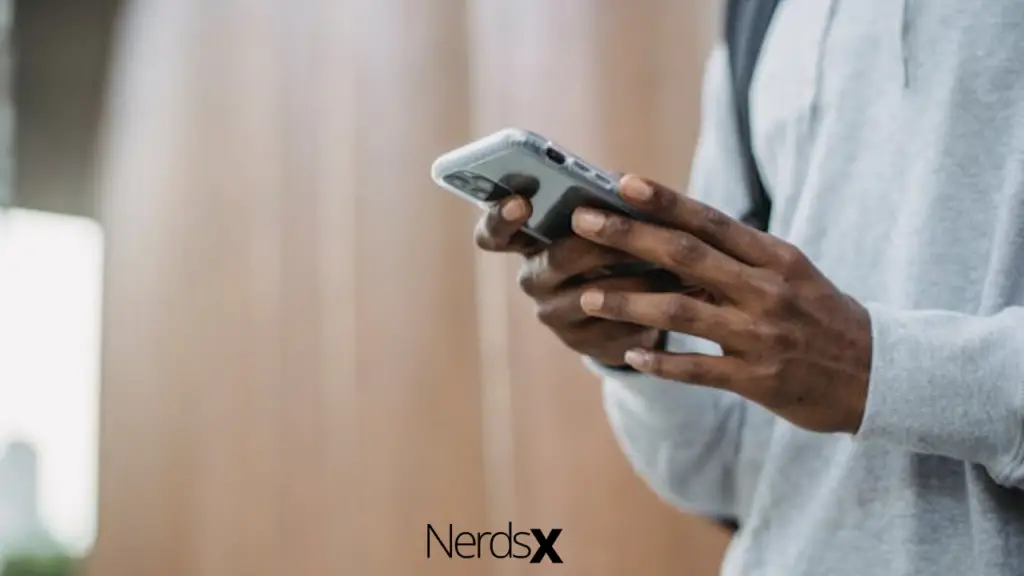
Method 4 – Check The Time And Date
If your mobile has an incorrect date and time then this problem can occur. So if you are facing this type of error from the Google Play Store then check if your mobile phone has an accurate date and time. If not then make the correction and then try to open the Google Play Store.
Method 5 – Remove Proxy Or VPN Settings
If you are using any proxy or VPN app then you may encounter this type of error from the Google Play Store. So make sure you have disabled the proxy settings from the Wi-Fi settings as well as to deactivate the VPN. Now try to launch the Google Play Store and see if it opens or not.
Method 6 – Update The Correct Gmail Password
If there is a mismatch between the Gmail password and the Gmail that you have entered in your Google play store then you might face this type of error. This can happen when you change the Gmail password but forget to update the password for the Play Store. So check the password of your Gmail account and correct/update it. Then try to launch the Google Play Store and see if it opens or not.
Method 7 – Factory Reset The Phone
If none of the above methods worked for you then this is the last option to fix Google play store No connection error. Follow these steps:
1. First, switch off the Android phone
2. Now press the Power + Volume Up + Volume Down button together
3. Now you will enter Recovery Mode
4. Select “Wipe data/Factory reset” using Volume down keys
5. Now confirm the selection, and the process will start
6. Finally, reboot your device and the problem will be solved
Final Thoughts
I hope this article helps you solve the “Check your Connection and Try Again” problem of the Google Play Store. If you are still facing the problem, then it is time you go to any professional mobile repair technician. Feel free to share the article with your friends and family.
FAQ
What Is Play Store?
Play Store is the app store for Android devices, and it is Google’s main source of revenue. With over 2 billion downloads, Play Store is the world’s most popular application store. It has a wide range of apps and games available to download and use on your Android device.
How Do I Download Apps?
Downloading apps have become a popular form of entertainment for people of all ages. The process is actually not that complicated but understanding how to download different types of apps can take some time. I will go over the basics of how to download an app and then go into the various features you might encounter while downloading an app.
Apps are available on pretty much any device these days, this includes your phone, tablet, computer, or other devices like an Apple Watch.
Why Am I Unable To Update My App?
There are a number of reasons why people may be unable to update their apps. One possible reason for this is that the user’s phone or tablet has exceeded the storage capacity for updating apps. This could also be the result of insufficient space to download content onto the device. Another potential cause for trouble updating an app is that the app may need to be updated before it can update again.

