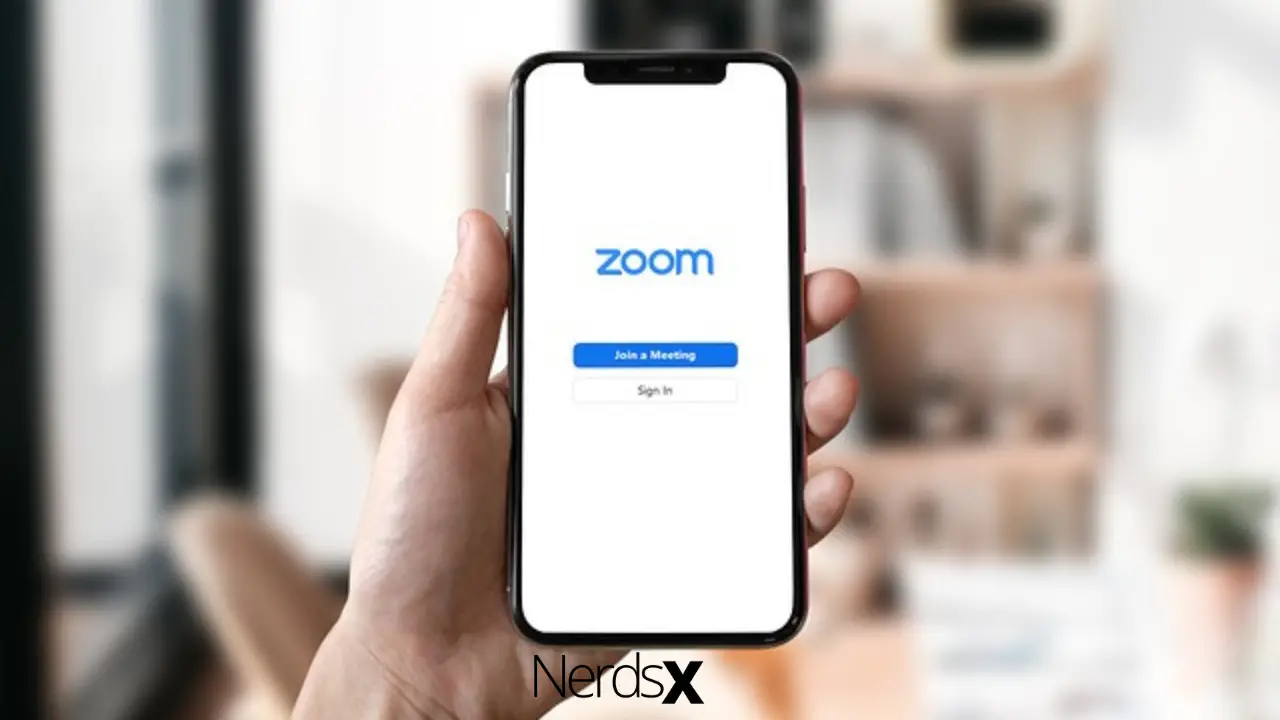Have you ever sat through a zoom meeting and been entirely distracted by people tuning in or updating their technology? Or how about a webinar where everyone can ask questions and interrupt the host’s presentation?
Keeping extraneous noises at bay, retaining sharp Zoom audio in case you’re recording a meeting, and ensuring all participants can hear the speaker accurately can all be accomplished by muting and unmuting participants in a meeting.
There are numerous methods to achieve this in Zoom to guarantee that you tailor the muting options to their unique needs. And we’re looking into every alternative for you to ensure a distraction-free meeting environment.
Here’s how to mute Zoom meeting attendees and when you should allow them to do so at their discretion.
How To Mute Yourself On Zoom
To begin, consider the following scenarios in which you would want to mute yourself during a Zoom meeting:
1. Unexpected meetings on a train trip, which can result in a noisy background environment
2. If you’ve been interrupted or expect to be interrupted in the middle of a forum,
3. Whenever there are external disturbances that may cause the other participants to become distracted
4. If you’re only going to listen to a webinar, event, or presentation and won’t have to do anything,
5. If the host has requested that participants keep their microphones muted until the finish.
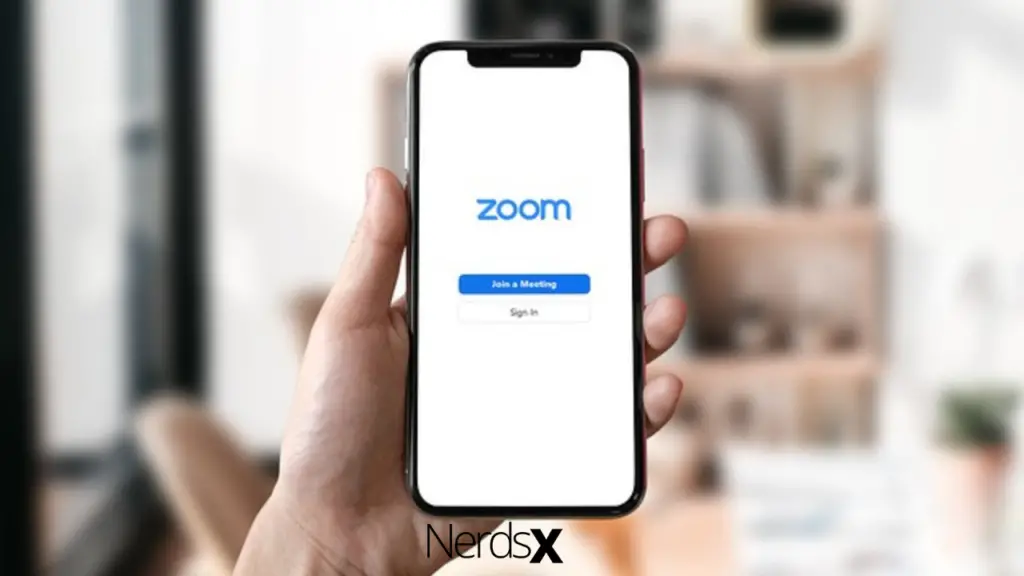
The Process
1. To mute yourself [this works for both participants and hosts], go to the meeting’s toolbar and click Mute [the microphone symbol], then Unmute to reactivate your microphone.
2. You may also mute and unmute the microphone with the Alt+A keyboard shortcut.
3. If you joined a call using your phone, dial *6 to mute it. To unmute yourself, dial *6 once more.
4. When you attend a specific meeting, you can choose to start on Mute automatically. Do not connect to the audio system before the session begins.
5. Go to Settings, Audio, and Always select mute microphone when attending the conference, to start the Zoom meeting with your microphone turned off.
When you want to give rapid feedback or ask a question, hold the spacebar to unmute yourself if you’re already on Mute momentarily. This little hack ensures that you don’t forget to turn off your microphone when you’re finished.
Muting Everyone On The Zoom Call
The Participants option can be found in the menu that shows when you tap your screen during a call. You’ll be sent to a list of those on the call by tapping it. You’ll see the Mute All option at the bottom of the screen, behind the list of participants. When you tap it, a pop-up will appear asking you to confirm the action.
You’ll also see the ticked option to Allow participants to unmute themselves in the pop-up. If you leave this unchecked, the other participants won’t re-enable their audio for the conversation.
Muting The Audio On A Mobile Device While In A Zoom Meeting
Go to the bottom menu and look for the mute microphone symbol in the bottom left corner when you’re on a call. To mute yourself, tap this option. The volume button’s location is in the top left corner, and an X appears next to the speaker icon. The sound on the device app will be on Mute due to this. To play the sound, tap the same option once again. You can unmute yourself by clicking the Unmute microphone symbol in the bottom left corner.
A pop-up will appear when you click on the Participants tab at the bottom. To mute a specific person, tap on their name. You can see the changes in their separate microphones.
�?It’s possible to unmute them in the same way.
To mute all participants, go to the bottom right corner of the screen and select the blue Mute All option. If you desire, you can allow participants to unmute themselves. Unmute All can be treated in the same way.
To close the Participants window, press the Close button.
Muting Individual Participants
You’ll need to go back to the Participants page if you want to silence only particular people on the call. Select the Silence Audio option after tapping on the name of the individual you’d like to mute.
You can unmute the participants at any time by going to the same menu and selecting Unmute Audio.
How Can You Mute The Zoom Audio On A Mac?
The keyboard shortcuts for muting Zoom on a Mac are similar for muting Zoom on a Windows PC. The only difference is the default keys on Mac, which have the same broad range of commands as Windows.
You can mute Zoom on a Mac by pressing Command + Control + A. If you want to alter the combination from the default, you can do so using the same procedure as for Windows devices.
Other keyboard shortcuts for Zoom on Mac include:
1. Command + Shift + V to start or pause video
2. Command + Shift + W will change the view to the active speaker.
3. Audio can be muted and unmuted for everyone except the call host: M + Command + Control
4. Command + Shift + S to start or stop screen sharing
How Do You Mute The Zoom Audio On The iPad?
The procedure for muting Zoom audio on an iPad varies depending on whether you’re using it alone or with a keyboard.
If no keyboard is available, you’ll have the same options as an Android or iPhone. The only difference is that the first option that shows when you tap the screen will be at the top rather than at the bottom.
If you use a keyboard with your iPad, you’ll have access to the Mac shortcuts as well.
How Can I Turn Off Zoom Chat Notifications?
You can’t mute Zoom Chat notifications because there isn’t a simple button or direct option. However, there is an option to silence Chat notifications on the Zoom home page’s Settings. To silence notifications, we recommend utilizing this option.
1. From the Zoom Home, go to the Settings area. To do so, go to the top-right corner of the page and click the Settings symbol.
2. Select the Chat option from the Settings menu.
3. Scroll down to the Push Notifications section of the Chat Settings.
4. You can configure the notifications in any way you want, and you can even add Channels that you don’t wish to mute.
Muting Zoom Audio Without Turning Down The Computer Volume
The simple method you’ll need to master to improve your Zoom experience is to use Windows 10’s ‘Volume Mixer’ feature more extensively. When your Zoom call is active, right-click on the sound icon in the Windows Taskbar’s bottom-right corner and select the ‘Open Volume Mixer’ option from the expanded menu.
The Volume Mixer interface would emerge, with multiple volume options for various apps that you can customize. Click on the Sound icon at the bottom of the vertical bar to select the Zoom Meeting volume bar from among them. Doing this will mute the audio in your Zoom meeting without affecting the volume on your PC or any other application.
Such tricks can occasionally save your life in specific situations, so learning them is never a waste of time. Next time you’re on a Zoom call and need to mute your Zoom meeting, follow the instructions above to make your Zoom Meetings run more smoothly.
Blocking Out Background Noises And Echoes During Live Meetings
Avoid distractions; it’s inconvenient to constantly mute and unmute yourself when background noises begin to disrupt the meeting.
Zoom has a noise suppression feature that reduces background noises like typing on a keyboard or dogs barking. To make your decision, go to your Settings, pick audio, and scroll down to the Suppress background noise section:
The issue is that the Zoom noise-canceling feature’s four levels don’t block out all forms of noises simultaneously. Even if you choose the Auto setting, it only applies mild background noise reduction; thus, there’s a reasonable risk that some sounds will go unreported.
The High level is your best bet, but it will consume many CPU resources. The levels for echo cancellation in the advanced audio settings are in the same boat
So, if you’re wary of halting your recordings due to construction outside your house or don’t want the noise to interrupt a vital chat, try Krisp app instead.
You can use the built-in HD voice feature to record studio-like interviews if you’re a podcast presenter or YouTuber. There is no need for additional equipment.
This will immediately address the “everyone goes on mute” issue. When using Krisp, no one needs to mute themselves on Zoom.
The most pleasing thing is that Krisp eliminates background noise on both ends of a conference call. As a result, if you’re hosting a webinar and taking questions, you won’t have to worry about not understanding the participants because they have turned on their fans. Krisp will take care of the background noises as well. Using the low power option, you can do all this with very little CPU utilization.
Conclusion
So, whether you’re a zoom participant, a host, or a full meet, we’ve covered all of the options for muting the zoom meeting. You may have easily grasped all of the solutions because they are relatively brief and straightforward.
You can get your work done quickly by employing simple computer hacks and methods. You won’t have to get up from your computer to ignore the zoom conference any longer. You can use your favorite apps while the zoom meeting is happening in the background.